Сегодня Apple выпустила новое обновление iOS 16, поэтому вы можете узнать о десятках, если не сотнях новых функций. Некоторые из этих параметров необходимо настроить заранее, поэтому мы разработали руководство по началу работы с iOS 16, в котором рассказывается, что следует делать после обновления.
Подпишитесь на канал MacRumors на YouTube для большего количества видео.
Настройте экраны блокировки
Экран блокировки был переработан в iOS 16, и Apple представила параметры настройки, чтобы вы могли персонализировать свой экран блокировки. Вы можете настроить цвета, выбрать шрифт для времени, выбрать обои, использовать смайлики в качестве фона и выбрать виджеты.
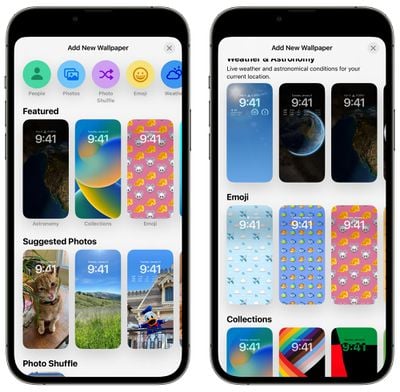
Чтобы отредактировать экран блокировки, разблокируйте iPhone, а затем нажмите и удерживайте на экране блокировки. Оттуда нажмите кнопку «+», чтобы создать экран блокировки. Выберите обои, а затем нажмите «Добавить виджеты», чтобы выбрать виджеты. Вы также можете нажать на время, чтобы выбрать шрифт и цвет для времени.
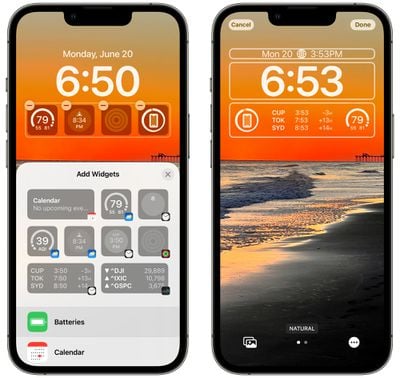
Вы можете создать несколько экранов блокировки и переключаться между ними так же, как циферблаты Apple Watch: просто нажмите и удерживайте экран блокировки, чтобы перейти к своей коллекции, и проведите пальцем, чтобы изменить их.
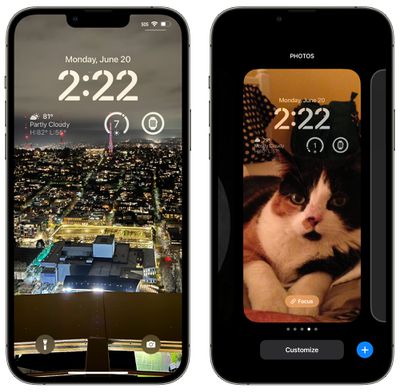
Для получения дополнительных инструкций по созданию экрана блокировки и ознакомления со всеми различными вариантами у нас есть специальное руководство по экрану блокировки iOS 16.
Связать режимы фокусировки
После того, как вы создали экран блокировки, вы можете связать его с одним из существующих режимов фокусировки или создать новый режим фокусировки для использования с ним. Для этого нажмите и удерживайте на экране блокировки, чтобы перейти к интерфейсу настройки, а затем на выбранном экране блокировки коснитесь значка «Фокус».

Выберите фокус для использования с экраном блокировки, а затем всякий раз, когда вы используете этот экран блокировки, он будет активировать этот режим фокуса. Если вы хотите создать новый фокус, вы можете сделать это в приложении «Настройки». Дополнительная информация об изменениях режима фокусировки в iOS 16 доступна в нашем Руководство по режиму фокусировки iOS 16.
Настройка фильтров фокусировки
Режимы фокусировки могут отфильтровывать более конкретные виды контента в iOS 16, позволяя вам настроить фокус, который отображает выбранную информацию из таких приложений, как Календарь, Почта, Safari и Сообщения. Например, вы можете настроить Focus, который будет отображать только ваш рабочий календарь, рабочие вкладки и вашу рабочую электронную почту в «рабочем» режиме.
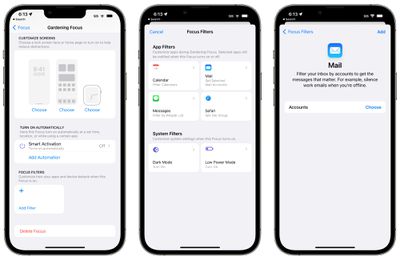
Чтобы настроить фильтры фокусировки, откройте приложение «Настройки», выберите режим фокусировки, прокрутите вниз и выберите параметр «Добавить фильтр» в разделе «Фильтры фокусировки». Оттуда вы можете настроить свой Focus в соответствии со своими потребностями, и со временем фильтры станут более продвинутыми, поскольку Apple разработала API для разработчиков.
Дополнительные сведения о настройке фильтров фокусировки можно найти в нашем руководстве и в инструкции по использованию фильтров фокусировки.
- Как использовать фильтры фокуса, чтобы скрыть контент в приложениях
- Как включить темный режим с помощью фокуса
- Как активировать режим низкого энергопотребления с помощью фокуса
- Как ограничить просмотр определенной группы вкладок Safari в режиме фокусировки
- Как связать учетную запись почты с фокусом
Бонусный совет: Вы также можете настроить списки «Безмолвие» и «Разрешения» — новую функцию «Фокус» в iOS 16. Вы можете выбрать людей и приложения, которые нет разрешено уведомлять вас, когда конкретный фокус активен, а не просто разрешать их. Списки тишины и разрешения можно найти в разделе «Фокус» приложения «Настройки».
Добавьте свои лекарства в приложение Health
Apple в iOS 16 добавила новую функцию для отслеживания лекарств, которую можно найти в приложении «Здоровье». Отслеживание приема лекарств позволяет вам добавлять все ваши лекарства и витамины, которые вы принимаете, и отправляет вам уведомления, чтобы вы могли убедиться, что принимаете их регулярно и вовремя.
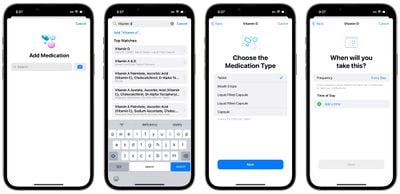
Он позволяет узнать о потенциальном взаимодействии лекарств с чем-либо, что вы принимаете, а если у вас есть Apple Watch, очень просто пометить лекарство как принятое прямо с вашего запястья (но это не обязательно).
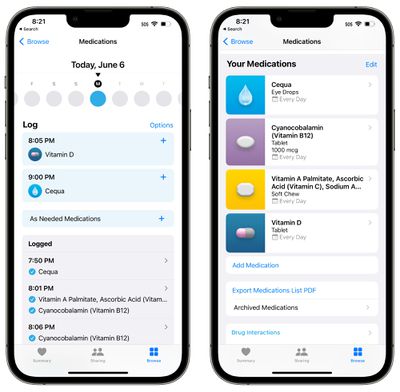
Чтобы использовать его, откройте приложение «Здоровье», нажмите «Обзор» и выберите интерфейс «Лекарства». Вы можете вручную добавлять лекарства или сканировать флаконы с таблетками и выбирать индивидуальный вид для каждого из них. Дополнительную информацию о том, как настроить и использовать новую функцию «Лекарства», см. можно найти в нашем специальном руководстве по здоровью.
Попробуйте новые функции iMessage
В iOS 16 вы можете редактировать iMessage в течение 15 минут после его отправки, если вы общаетесь с другими пользователями iMessage, у которых также есть iOS 16.
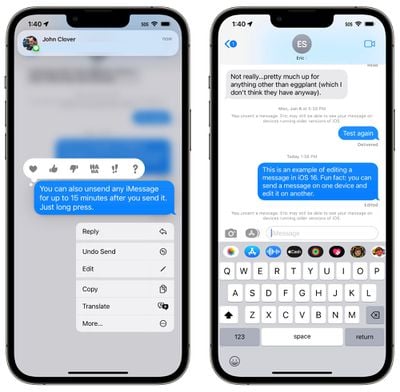
Существуют также варианты отмены отправленного сообщения, пометки сообщения как непрочитанного и восстановления удаленных сообщений. Обратите внимание, что редактирование и отмена отправки iMessages имеют ограничения по времени и не могут быть использованы на устройствах Android. Дополнительная информация доступно в нашем руководстве по сообщениям.
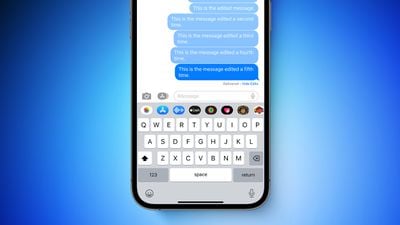
Функция SharePlay, которая когда-то была ограничена FaceTime, теперь также доступна в Сообщениях, поэтому вы можете смотреть телепередачи, фильмы или использовать приложения с друзьями во время чата с помощью приложения Сообщения.
Бонусный совет: Отменить отправку также доступно в приложении Почтаа также есть другие полезные новые функции, такие как запланированная отправка и напоминания о том, что нужно отреагировать на сообщение, на которое вы не ответили.
Закрепите свои любимые вкладки и настройте стартовые страницы группы вкладок
Safari в iOS 16 поддерживает закрепленные вкладки, поэтому, если у вас есть вкладки, которые вы регулярно используете, вы можете закрепить их для быстрого доступа. Просто откройте веб-сайт, нажмите и удерживайте строку URL-адреса и выберите параметр «Закрепить вкладку», чтобы закрепить вкладку.
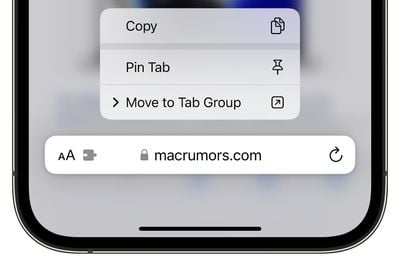
Если вы используете группы вкладок, теперь вы можете настроить стартовую страницу для каждой из них, добавив различные избранное, обои, часто посещаемые сайты и многое другое. Откройте группу вкладок и прокрутите вниз до нижней части экрана, чтобы перейти к кнопке «Изменить», где вы можете настроить свои домашние страницы.
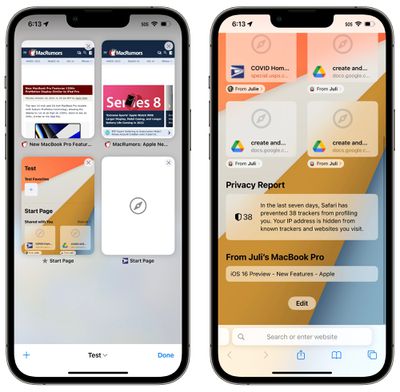
Чтобы узнать больше о том, что нового в Safari и как использовать эти функции, см. у нас есть специальный путеводитель по сафари.
Попробуйте поднять объект с фона
В iOS 16 есть забавная функция, которая позволяет перетаскивать объекты прямо с изображений, и она работает в таких приложениях, как «Фото», Safari и других. Просто откройте любое изображение, нажмите и удерживайте его и выберите параметр «Копировать тему» или перетащите его за пределы изображения.
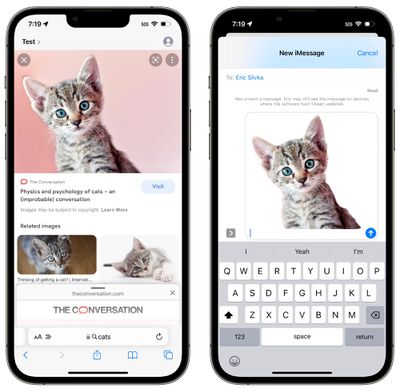
Оттуда вы можете вставить его в другое приложение, например «Сообщения» или «Почта».
Удалить дубликаты фотографий
Если на вашем устройстве есть дубликаты фотографий, iOS 16 может обнаружить их и удалить. Возможно, вам придется немного подождать после установки iOS 16, чтобы ваше устройство сканировало ваши фотографии, но как только оно это сделает, оно обнаружит все, что является дубликатом.
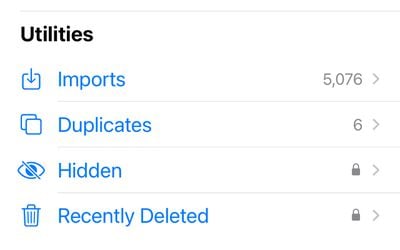
Чтобы увидеть дубликаты, откройте приложение «Фото», нажмите «Альбомы» и прокрутите вниз до «Утилиты». Если есть дубликаты фотографий, вы увидите альбом «Дубликаты» и сможете их объединить. В противном случае вы не увидите альбом вообще.
Удалить повторяющиеся контакты
Приложение «Контакты» переполнено дубликатами, которые вы не смогли исправить? В iOS 16 есть решение. В приложении «Контакты» для iOS 16, если у вас есть более одной карточки контакта для одного и того же человека, приложение обнаружит дубликат и сообщит вам, что было найдено несколько.
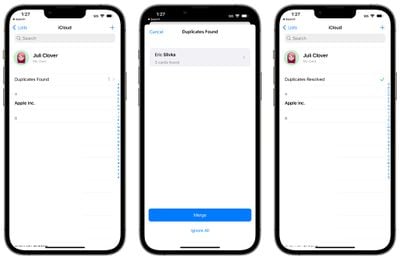
Чтобы использовать эту функцию, просто обновитесь до «iOS 16» и откройте «Контакты». Если есть дубликаты, вы увидите уведомление прямо вверху и сможете объединить контакты.
Проведите проверку безопасности
В приложении «Настройки iOS 16» есть новая функция «Проверка безопасности», которая позволяет людям легко сбросить все данные и доступ к местоположению, предоставленный людям и приложениям. Технически он предназначен для людей, подвергающихся домашнему насилию или насилию со стороны интимного партнера, но обеспечивает хороший обзор настроек конфиденциальности для всех пользователей.
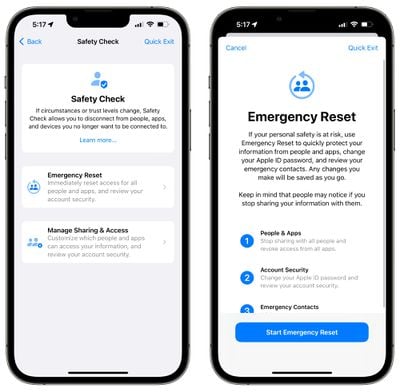
Откройте приложение «Настройки», выберите раздел «Конфиденциальность и безопасность» и прокрутите вниз до пункта «Проверка безопасности», чтобы добраться до него. Оттуда нажмите «Управление общим доступом и доступом», чтобы получить обзор всего, чем вы делитесь, и с кем вы этим делитесь. Более подробную информацию можно в нашем руководстве по конфиденциальности и безопасности.
Попробуйте новую функцию FaceTime Handoff
Если вы разговариваете с кем-то через FaceTime, теперь вы можете переключать вызовы на другое устройство, например Mac или iPad. Звонки и видеочаты передаются без проблем, и стоит проверить, являетесь ли вы обычным пользователем «FaceTime» и хотите переключиться с одного устройства на другое.

Подробнее об iOS 16
Это всего лишь несколько из множества функций, доступных в iOS 16. Обязательно ознакомьтесь с нашим обзором iOS 16, чтобы узнать обо всем, что может предложить iOS 16.
Мы также иметь форум iOS 16 где вы можете обсудить новые функции с другими MacRumors читатели.




