В watchOS 9 Apple представила ряд новых функций, таких как новые показатели тренировок, отслеживание стадий сна, режим низкого энергопотребления и многое другое. Но также внесен ряд небольших, но заметных изменений и дополнений, которые делают ваши Apple Watch более функциональными и удобными в использовании.

В этой статье мы перечислили 20 других функций и улучшений, некоторые из которых, возможно, остались незамеченными. Имейте в виду, что для watchOS 9 требуются Apple Watch Series 4 или новее и iPhone 8 или новее с iOS 16.
1. Получайте уведомления по электронной почте, когда iPhone не подключен
Пользователи Apple Watch уже давно могут получать уведомления по электронной почте от сторонних учетных записей электронной почты, отправленных с их сопряженного iPhone. Но в watchOS 9 вы также можете получать оповещения о поступлении важного сообщения, когда вы носите Apple Watch, но не на своем iPhone.
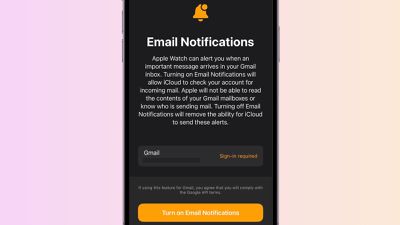
Этот параметр использует серверы iCloud для безопасного доступа к сторонней учетной записи, и его необходимо включить вручную. Для настройки запустите Смотреть на своем iPhone, коснитесь Мои часынажмите Почтазатем включите Уведомления по электронной почте в разделе «При отсутствии подключения к iPhone».
2. Просмотр колец активности во время тренировки
Раньше, если вы выполняли тренировку на Apple Watch и хотели посмотреть, как это влияет на ваши кольца активности, вам приходилось выходить из приложения «Тренировка» и переключаться в приложение «Активность».
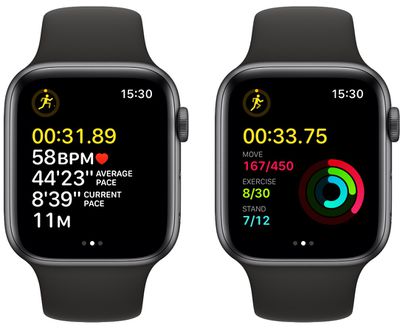
Теперь вам не нужно этого делать, потому что вы можете просмотреть свои кольца активности прямо на дисплее тренировки, просто прокручивая цифровую корону вверх.
3. Следите за подкастами
В watchOS 9 Apple, наконец, исправила свое заковыристое приложение «Подкасты», и теперь вы впервые можете следить за подкастами и отменять их прямо с Apple Watch.
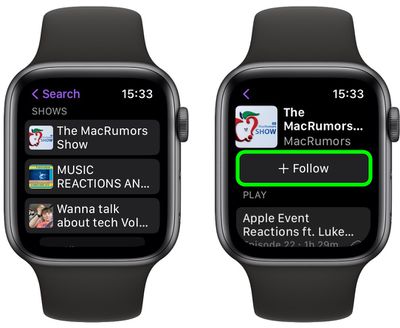
Нажмите Слушайте сейчас -> Вам может понравиться, затем коснитесь шоу и выберите «Подписаться». Вы также можете найти те же параметры, выполнив поиск шоу и нажав на него.
4. Добавьте события календаря на запястье
Наконец, вы не ограничены только просмотром событий календаря, синхронизированных с вашим iPhone на вашем запястье — теперь вы также можете добавлять их. Просто коснитесь кнопка с многоточием (три точки) который появляется в углу экрана, когда вы прекращаете прокрутку, затем коснитесь + Новое событие.
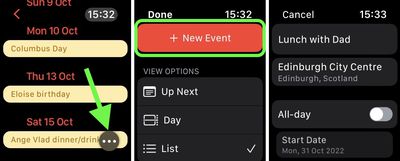
На следующем экране вы можете добавить все обычные сведения, включая название события, место, дату и время начала, дату и время окончания, а также указать, следует ли сделать это событие повторяющимся. До тебя Добавлять событие, вы также можете выбрать, в какой календарь добавить его, добавить приглашенных, выбрать получение предупреждений и включить любые заметки.
5. Астрономический циферблат
Apple в «iOS 16» добавила новые параметры динамических обоев в свои обновленные настройки экрана блокировки «iPhone», а циферблат, который, возможно, отражает эти улучшения в «watchOS 9», — это астрономия.

Astronomy на самом деле представляет собой обновленную версию оригинального циферблата Astronomy, но он был переработан и включает новую карту звездного неба и текущие облачные данные на основе вашего местоположения. Вы можете установить Землю, Луну или Солнечную систему в качестве основного вида и настроить шрифт. Он поддерживает два расширения, а вращение цифровой короны позволяет быстро перематывать вперед или назад, чтобы увидеть фазы луны / местоположение планеты в другой день.
6. Повторите свои шаги с возвратом
Вам не нужны Apple Watch Ultra, чтобы использовать функцию Backtrack в переработанном приложении Compass. Если ваши Apple Watch Series 6 или новее работают под управлением watchOS 9, вы можете использовать его для отслеживания своего маршрута, а затем помочь вам повторить свои шаги, если вы заблудились.

Нажмите значок следы в правом нижнем углу экрана, затем коснитесь Начинать чтобы начать запись маршрута. Когда вы будете готовы вернуться к своим шагам, коснитесь значка Пауза значок в правом нижнем углу экрана, затем коснитесь Повторить шаги.
Ваше начальное местоположение появится на компасе, а прыгающая белая стрелка укажет вам правильное направление. Следуйте по пути назад, чтобы вернуться туда, где вы впервые включили Backtrack, а затем, когда вы прибыли в исходное местоположение, коснитесь значка шаги значок, и вы сможете удалить свои шаги.
7. Изменение циферблата в зависимости от фокуса
В iOS 16 вы можете настроить почти все, что касается вашего Focus. Вы можете настроить не только главный экран и экран блокировки — если ваши Apple Watch работают под управлением watchOS 9, вы можете выбрать один из своих циферблатов Apple Watch для активации на запястье для определенного режима фокусировки.
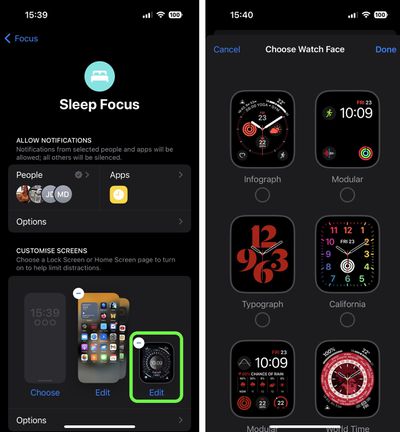
На своем iPhone перейдите к Настройки -> Фокус, выберите существующий фокус или создайте новый. Установите любые параметры отключения уведомлений для людей и приложений, когда ваш Focus активен, затем в разделе «Настроить экраны» нажмите Редактировать под опцией циферблата. Выберите циферблат из галереи циферблатов Apple Watch, затем коснитесь Сделанный.
Вот и все. Теперь, когда выбранный вами циферблат Apple Watch связан с вашим режимом фокусировки, он будет автоматически активирован на вашем запястье при следующем включении функции «Фокус» на вашем iPhone.
8. Просмотр отредактированных сообщений
В iOS 16 Apple добавила возможность редактировать тексты, отправленные через iMessage, а в watchOS 9 вы можете просматривать любые внесенные изменения в полученное сообщение.
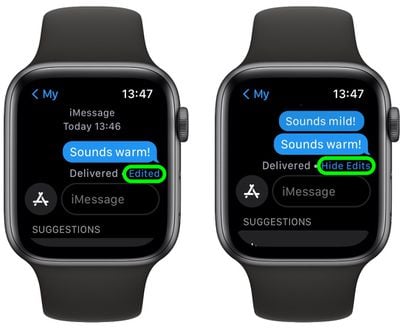
Просто нажмите и удерживайте слово Отредактировано синим под сообщением, чтобы показать изменения. Нажмите Скрыть изменения чтобы они снова исчезли.
9. Изменить напоминания
Ранее приложение «Напоминания» позволяло только просматривать или добавлять напоминания. Теперь он позволяет вам Редактировать существующие напоминания и добавлять ключевые детали, включая дату и время, местоположение, теги и заметки. Вы также можете перемещать напоминания между списками прямо на запястье.
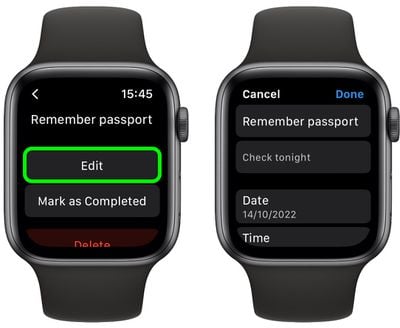
10. Изменить вид календаря
Теперь вы можете не только добавлять события календаря в приложение «Календарь» на Apple Watch, но и переключаться в режим просмотра «День», «Список» и «Неделя».
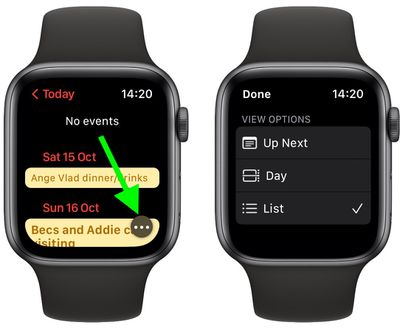
Просто коснитесь кнопка с многоточием (три точки) который появляется в углу экрана, когда вы прекращаете прокрутку, затем в разделе «Параметры просмотра» выберите один из Следующий, Деньа также Список. Сделав свой выбор, нажмите Сделанный.
11. Расставьте приоритеты фоновых приложений, работающих в доке
Док, доступ к которому осуществляется нажатием боковой кнопки, был местом, куда вы отправились для быстрого доступа к вашим последним используемым приложениям или любимым приложениям. Однако в watchOS 9 приложения, работающие в фоновом режиме, имеют приоритет над остальными приложениями в Dock, что упрощает возврат к ним.
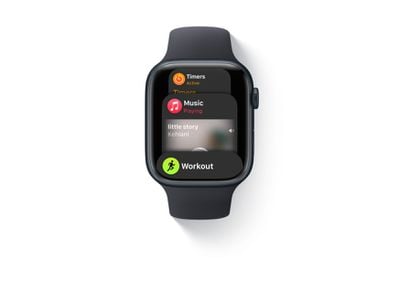
Вам не нужно ничего делать, чтобы активировать эту функцию — она работает по умолчанию.
12. Отключить сотовые данные
Уже много лет на iPhone вы можете отключить сотовые данные, не теряя возможности совершать и принимать звонки. Ранее такая же опция не предлагалась на моделях Apple Watch с сотовой связью — всякий раз, когда ваша сотовая служба была включена, сотовые данные также потребляли вашу батарею.
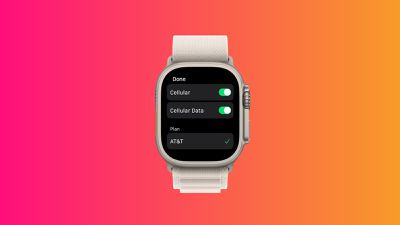
В watchOS 9 Apple добавила отдельные переключатели для базовой сотовой/мобильной службы ваших часов и мобильных данных, так что теперь вы можете управлять ими независимо. Вы можете найти настройки в своих часах Настройки приложение, под Сотовые/мобильные данные.
13. Обнаружение плавания на доске и оценка SWOLF
Хорошая новость для пловцов: Apple Watch под управлением watchOS 9 теперь могут автоматически определять, когда вы используете доску во время тренировки по плаванию в бассейне.

Приложение «Тренировка» может даже дать вам оценку SWOLF, одну из ключевых метрик, связанных с плаванием. SWOLF рассчитывается с использованием комбинации количества гребков и времени, проведенного в воде. Чем меньше гребков и чем меньше времени вы выполняете, тем ниже ваш показатель SWOLF как показатель эффективности вашего плавания.
14. Контроль размера текста
В качестве еще одного преимущества доступности Apple добавила Размер текста контроль над Центр управления в watchOS 9, так что теперь еще проще обеспечить, чтобы приложения Apple Watch, поддерживающие динамический тип, адаптировались к вашему предпочтительному размеру чтения.
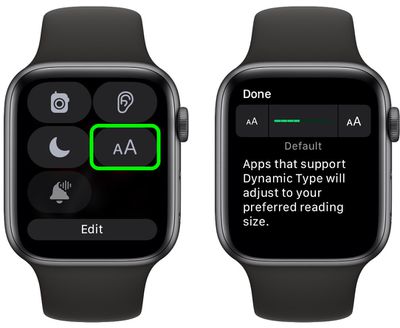
15. Автопунктуация при диктовке
Диктовка — популярная функция Apple Watch для отправки сообщений, поскольку она преобразует вашу речь в текст, что намного быстрее, чем набор текста на крошечной клавиатуре. WatchOS 9 значительно улучшает эту функцию, автоматически вставляя знаки препинания в ваши предложения в режиме реального времени, поэтому вам больше не нужно произносить вслух «запятую» или «вопросительный знак».
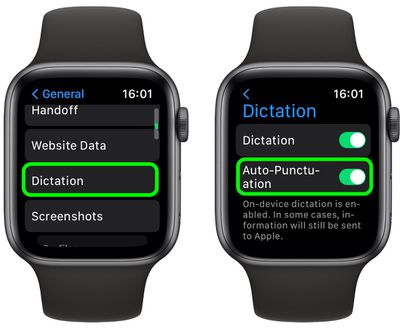
Эта функция должна быть включена по умолчанию, но если это не так, вы можете перейти к Настройки -> Общие -> Диктовка и включи Автоматическая пунктуация.
16. Зеркальное отображение Apple Watch
В iOS 16 и watchOS 9 Apple представила новую функцию Apple Watch Mirroring, которая позволяет вам видеть экран Apple Watch и управлять им с сопряженного iPhone. Он разработан, чтобы сделать часы более доступными для людей с физическими и двигательными нарушениями, но также может быть полезен, если, скажем, экран Apple Watch треснул или не отвечает.
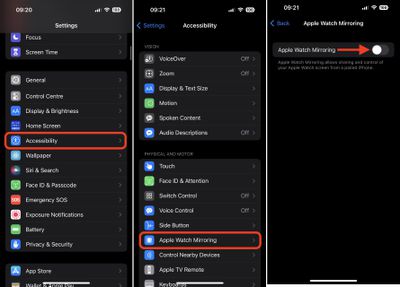
Чтобы включить его, запустите Настройки на своем iPhone, коснитесь Доступностьзатем в разделе «Физические и моторные» коснитесь Зеркалирование Apple Watchпрежде чем включить эту функцию на следующем экране.
Графическое представление ваших Apple Watch появится на экране вашего iPhone, а вокруг циферблата Apple Watch появится синий контур, указывающий на то, что зеркальное отображение включено. Теперь вы сможете управлять своими Apple Watch, нажимая и проводя по изображению часов, которое появляется на вашем iPhone. Вы даже можете нажать боковую кнопку и провести цифровую корону, чтобы имитировать те же физические действия, которые вы выполняете на своих часах.
17. Быстрые действия
С новыми быстрыми действиями пользователи с разницей в верхней части тела теперь могут делать еще больше с помощью двойного жеста, чтобы реагировать на предупреждения на своих Apple Watch, включая ответ или завершение телефонного звонка, делать снимок, когда отображаются видоискатель и кнопка спуска затвора. в приложении «Камера», воспроизводите или приостанавливайте мультимедиа в приложении «Исполняется», а также запускайте, приостанавливайте или возобновляйте тренировку. Вы также можете использовать быстрые действия, чтобы отложить будильник или остановить таймер.
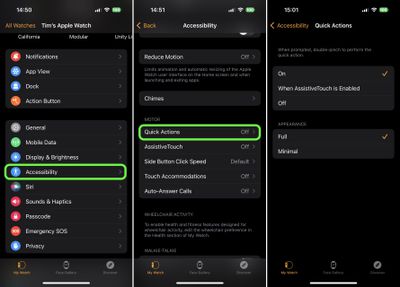
Чтобы включить быстрые действия, откройте Смотреть на своем iPhone, коснитесь Доступностьзатем в разделе «Мотор» коснитесь Быстрые действия. Выберите один из следующих вариантов: На, Когда AssistiveTouch включена также Выключенный. Вы также можете выбрать их внешний вид. Полный или же Минимальный.
При включенных быстрых действиях, когда вы видите предупреждение на Apple Watch, вам будет предложено выполнить быстрое действие. Например, когда вы приостановили тренировку, появится сообщение о том, что вы можете дважды сжать пальцы, чтобы возобновить ее (дважды быстро коснитесь указательным пальцем большого пальца).
18. Управляйте своим iPhone с помощью Apple Watch
В своем роде обратного взгляда на Apple Watch Mirroring вы также можете управлять своим iPhone с помощью Apple Watch. На часах перейдите к Настройки -> Специальные возможностизатем выберите Управление ближайшими устройствами. Выберите свой iPhone (или iPad) из списка.
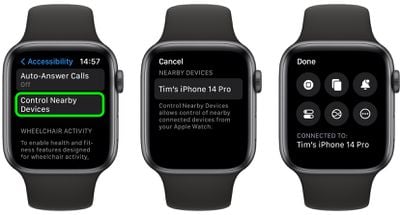
После подключения вы увидите ряд кнопок управления, позволяющих выполнять различные действия на вашем iPhone, в том числе Перейти на главный экран, Откройте переключатель приложений, Открыть Центр уведомлений, Откройте Центр управленияа также Активировать Сири. Нажатие на Более Кнопка также даст вам элементы управления воспроизведением мультимедиа.
19. Найдите свою машину
Обновленное приложение Compass включает в себя возможность создавать путевые точки Compass, а затем определять расстояние и направление между ними. Эту функцию также можно использовать для поиска припаркованного автомобиля.
Если в вашем автомобиле есть CarPlay или Bluetooth, вам не нужно ничего делать для его настройки. При условии, что ваш iPhone в какой-то степени сопряжен с вашим автомобилем, ваши Apple Watch могут распознавать, когда вы припарковались и отключились, и отметят путевую точку, где находится ваш автомобиль.
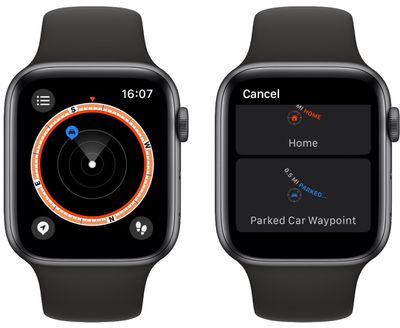
Запустить Компас app, затем найдите синюю путевую точку на циферблате компаса. Если вы повернете цифровую корону, циферблат будет увеличиваться и уменьшаться, давая вам лучшее представление о том, как далеко находится ваш автомобиль. Коснитесь путевой точки, чтобы получить о ней дополнительную информацию, затем коснитесь Выбирать чтобы увидеть указатель, который приведет вас к вашему автомобилю.
Если вы обнаружите, что часто полагаетесь на эту функцию, вы даже можете добавить Припаркованный автомобиль усложнение вашего циферблата, которое приведет вас к вашему автомобилю.
20. Добавьте любимые таймеры
Если вы часто используете определенные длительности таймера, почему бы не добавить их в избранное? В watchOS 9 вы можете.

Просто откройте Таймер приложение, проведите влево по недавно использовавшемуся таймеру, затем коснитесь значка значок звезды что появляется. Избранный таймер теперь будет находиться в верхней части списка таймеров до тех пор, пока вы не проведете по нему пальцем влево и не коснетесь красного крестика, чтобы удалить его.




