Когда дело доходит до работы на вашем Mac, в macOS спрятано так много удобных приемов, позволяющих сэкономить время, что есть большая вероятность, что вы упустите хотя бы один или два. Вот 10 быстрых советов, любой из которых может стать ключом к ускорению вашей продуктивности.
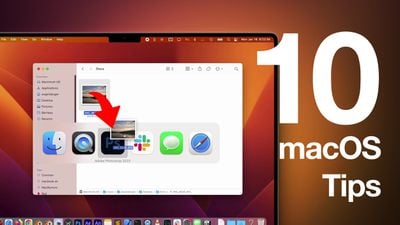
В этой статье предполагается, что вы используете Mac под управлением macOS Ventura, но большинство этих советов также работают в более ранних версиях операционной системы Apple Mac.
1. Скопируйте и вставьте текст без форматирования
Когда вы выбираете какой-либо текст на Mac, нажав Command-C копирует его в буфер обмена и нажимает Команда-V вставляет его вместе с любым форматированием.
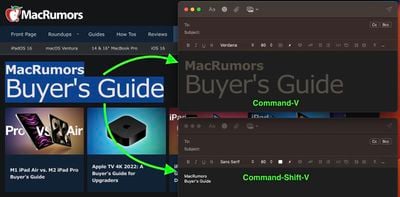
Если вы хотите вставить скопированный текст в другое место как обычный текст, используйте комбинацию клавиш Command-Shift-V и он будет лишен любого форматирования.
2. Просмотрите все события календаря в виде списка
Некоторые приложения-календари позволяют просматривать все предстоящие события в виде вертикального списка. Многие пользователи считают, что такой режим просмотра лучше, чем смотреть на обычный интерфейс календаря, поскольку он дает краткую краткую сводку всего их расписания на ближайшие дни и месяцы.
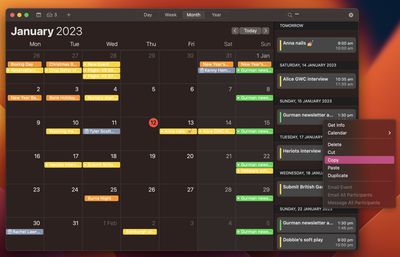
На первый взгляд, в приложении Apple Calendar для macOS нет эквивалентной функции. Однако есть один способ заставить отображать список, включающий все ваши события. Нажмите на Поиск поле в правом верхнем углу окна календаря и введите две двойные кавычки («») для создания списка всех предстоящих событий. Это упрощает копирование нескольких событий и вставку их в другие приложения в хронологическом порядке.
3. Выполните быстрый поиск по веб-сайту в Safari
Существует несколько способов поиска в Интернете в браузере Apple Safari. Один из менее известных методов называется «Быстрый поиск по веб-сайту». Эта опция предназначена для работы с сайтами, имеющими встроенное поле поиска, подобное тому, которое вы можете найти в верхней части главной страницы MacRumors.com. Вот как это работает.
Допустим, вы хотите найти статьи на MacRumors, в которых упоминается «гарнитура». Вместо того, чтобы вводить «гарнитура Macrumors» в адресную строку Safari, чтобы получить результаты поисковой системы по умолчанию, вы можете перейти на MacRumors.com и использовать поле поиска, расположенное вверху страницы.
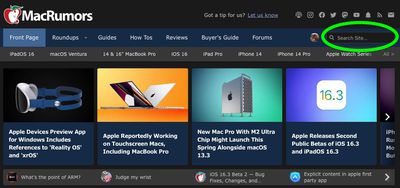
Если быстрый поиск по веб-сайту включен, Safari запомнит, что вы использовали поле поиска MacRumors, и предложит использовать его снова в будущих поисках, которые включают имя веб-сайта. Например, если вы введете «macrumors», а затем «deals» непосредственно в адресную строку Safari, Найдите на macrumors.com слова «сделки». опция появится в окне предложений, как показано выше. Его выбор возвращает мгновенные результаты из собственной функции поиска MacRumors на сайте.
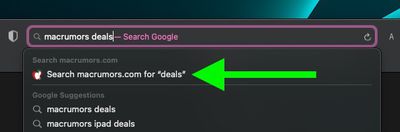
Чтобы убедиться, что быстрый поиск по веб-сайту включен, выберите Сафари -> Настройки… в строке меню выберите Поиск вкладку и убедитесь, что установлен флажок рядом с Включить быстрый поиск по веб-сайту. Если вы нажмете на Управление веб-сайтами… рядом с флажком, вы также можете просмотреть список ярлыков поиска веб-сайтов в Safari, удалить отдельные веб-сайты или полностью очистить список.
4. Приостановите копирование файла, чтобы продолжить позже
Когда вы копируете большой файл или папку в другое место в Finder с помощью параметров «Копировать» и «Вставить», индикатор выполнения круговой диаграммы рядом с именем копируемого элемента дает вам представление о том, сколько времени займет копирование. Если кажется, что это займет больше времени, чем вам хотелось бы, вы всегда можете приостановить копирование и возобновить его позже. Вот как это работает.
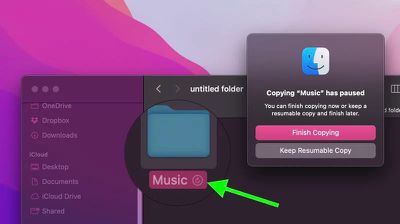
Если вы остановите копирование на полпути с помощью кнопки X, фантомная версия файла или папки останется в месте назначения. Просто щелкните по нему, и вам будет предложено завершить копирование, или вы можете сохранить возобновляемую копию и завершить передачу в другое удобное время.
5. Быстро конвертировать изображения в Finder
Для Mac доступно множество сторонних приложений, которые будут конвертировать изображения для вас, но если вы используете macOS Monterey или более позднюю версию, вы можете преобразовать изображение или набор изображений непосредственно в Finder с помощью быстрого действия.
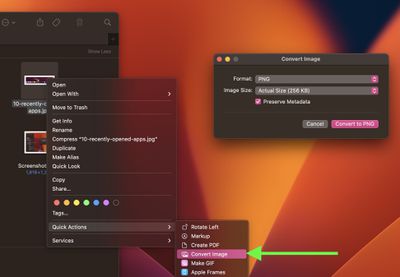
Если вы не знакомы с ними, быстрые действия помогут вам выполнять определенные задачи, такие как создание PDF-файла или поворот изображения, прямо из Finder или на рабочем столе, не открывая приложение. Быстрое действие «Преобразовать изображение» позволяет быстро преобразовать файл изображения из одного формата в другой. Он также позволяет выполнять пакетное преобразование выбранных элементов, изменять размер файла и выбирать, сохранять ли метаданные файла в преобразованном изображении.
Чтобы использовать быстрое действие «Преобразовать изображение», выберите файл изображения или перетащите рамку выбора на несколько файлов, затем щелкните, удерживая клавишу Ctrl, и выберите Быстрые действия -> Конвертировать изображение. В появившемся диалоговом окне выберите нужный формат (JPEG, PNG или HEIF) и размер выходного файла (маленький, средний, большой или фактический). Установите флажок, чтобы сохранить метаданные исходного изображения в выходном изображении, затем нажмите Преобразовать в [Format]. Преобразованное изображение будет сохранено в той же папке, что и исходное изображение, которое останется нетронутым.
6. Откройте файлы из переключателя приложений
Большинство давних пользователей macOS знают о переключателе приложений. Он вызывается с помощью Command-вкладка сочетание клавиш и список всех приложений, запущенных в данный момент на вашем Mac, что позволяет быстро переключаться между ними.
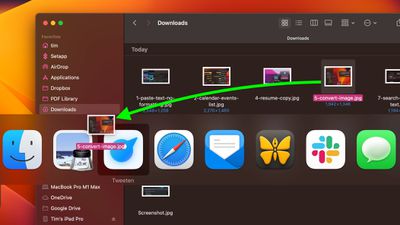
Функция переключателя приложений, которую часто упускают из виду, — это возможность открывать файлы. Просто начните перетаскивать файл из окна Finder, затем вызовите переключатель приложений и перетащите файл на значок соответствующего приложения в оверлее. Отпустите файл, и он должен открыться в выбранном приложении.
Дополнительный совет: чтобы выйти из открытого приложения с помощью переключателя приложений, выделите приложение и коснитесь Вопрос. Чтобы быстро выйти из нескольких приложений, попробуйте прокручивать наложение с помощью клавиши Tab, нажимая Q по мере продвижения.
7. Поиск и замена текста в именах файлов
Когда вы выделяете несколько файлов в Finder, вы можете использовать Переименовать… в меню, удерживая нажатой клавишу Ctrl, чтобы переименовать их все. Диалоговое окно «Переименовать» также позволяет вам переименовывать только определенные файлы в выборе, имена которых содержат определенный фрагмент идентифицирующего текста. Это очень удобно, если у вас есть десятки или сотни файлов в папке с разными именами, и вы хотите изменить только те файлы, которые содержат определенное слово.
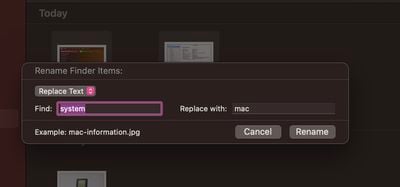
Выберите все файлы в папке (убедитесь, что они все одного типа, иначе это не сработает), затем щелкните, удерживая нажатой клавишу Ctrl, и выберите Переименовать…. Выбирать Заменить текст в первом раскрывающемся списке. Теперь просто введите идентифицирующий текст, который вы хотите заменить, в поле «Найти» и введите текст, которым вы хотите заменить его, в поле «Заменить на», затем нажмите Переименовать.
8. Используйте текстовые вырезки
В macOS вырезка текста — это выделенный текст, который вы перетащили из приложения в другое место на вашем Mac, где он становится уникальным видом отдельного файла. Относительно малоизвестная функция существует, по крайней мере, с Mac OS 9, и она предлагает удобный способ сохранять фрагменты текста практически из любого места для последующего использования в другом приложении или документе.
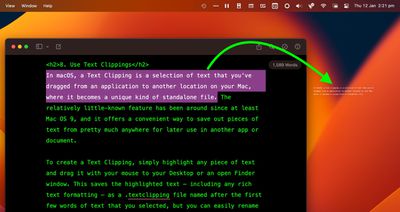
Чтобы создать вырезку текста, просто выделите любой фрагмент текста и перетащите его с помощью мыши на рабочий стол или в открытое окно Finder. При этом выделенный текст, включая любое форматированное форматирование, сохраняется в виде файла .textclipping, названного в честь первых нескольких выделенных слов текста, но вы можете легко переименовать его, чтобы сделать его более узнаваемым.
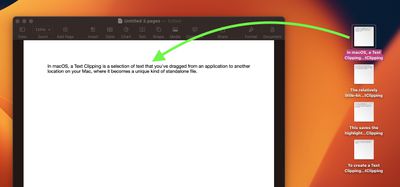
Чтобы использовать выделенный текст в другом файле, например в документе Pages, перетащите фрагмент текста в открытый документ, и текст будет автоматически вставлен туда, где находится курсор. Вы можете вставить вырезку таким же образом во все виды открытых файлов и приложений, включая поисковые системы браузера, окна создания почты, проекты Xcode и многое другое.
9. Скопируйте и вставьте фоторедакторы
В macOS Ventura, если у вас есть несколько фотографий, которые вы хотите отредактировать одинаковым образом, или если вы внесли изменения в одну фотографию, которую хотите воспроизвести на другой фотографии, вы можете использовать новые инструменты редактирования копирования и вставки в Приложение «Фотографии».
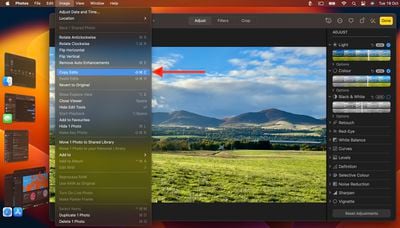
Чтобы использовать новую опцию, сначала откройте изображение, нажмите Редактировать, затем внесите изменения. Когда закончите, выберите Изображение -> Копировать правки в строке меню, затем выберите изображение (или изображения), в которое вы хотите их вставить. Наконец, выберите Изображение -> Вставить изменения из строки меню.
10. Показать больше последних приложений в Dock
В macOS удобная опция «Показать недавние приложения в Dock» (находится в Системные настройки -> Рабочий стол и док-станция) добавляет разделитель в правую часть панели Dock, после чего отображаются все приложения, которые вы недавно использовали и которые не закреплены на постоянной основе. Эта опция показывает только три последних использованных приложения, которые с тех пор были закрыты. Что, если бы ваш рабочий процесс был более эффективным, если бы он мог показывать больше?
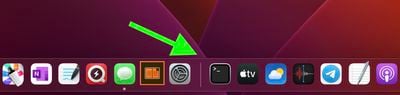
Если вам удобно вставлять команды в Терминал, вполне возможно увеличить или уменьшить количество недавно открытых приложений, отображаемых в доке. Откройте окно терминала и вставьте в командную строку следующее, затем нажмите Enter:
значения по умолчанию пишут com.apple.dock show-recents -bool true;
по умолчанию пишет com.apple.dock show-recent-count -int 10;
док убийцы
Обратите внимание, что -инт Аргумент определяет количество недавно открытых приложений, которые вы хотите отобразить в Dock после разделителя (в данном случае 10). Вы можете изменить номер на свой вкус.




