Если вам посчастливилось получить в подарок iPhone 14 на праздники, у нас есть для вас ряд полезных советов и рекомендаций, которые помогут вам получить максимальную отдачу от вашего нового устройства.

Во-первых, если вы совершенно не знакомы с iPhone или просто хотите освежить свои знания, у нас есть длинный список основных советов о том, как использовать ваш iPhone и iOS 16.
Советы по iPhone для начинающих
- Как настроить новый iPhone или iPad с помощью автоматической настройки
- Как обновить программное обеспечение на вашем iPhone и iPad
- Как защитить свой Apple ID с помощью двухфакторной аутентификации
- Как переместить несколько приложений на iOS
- Как повернуть экран iPhone и настроить блокировку ориентации
- Как сделать резервную копию вашего iPhone и iPad
- Как восстановить заводские настройки iPhone или iPad
- Как изменить имя вашего iPhone
- Как делать скриншоты на iPhone
- Как просмотреть и удалить историю звонков на iPhone
- Как скрыть страницы приложения на главном экране на iPhone
- Как использовать библиотеку приложений на iPhone
- Как использовать виджеты на главном экране
- Как сделать полный сброс или принудительный перезапуск всех моделей iPhone
- Что делать, если ваш iPhone потерян или украден
Руководства и учебные пособия по iOS 16
- Как восстановить удаленные сообщения
- Как сообщить о нежелательных SMS и MMS-сообщениях
- Как использовать фильтры фокуса, чтобы скрыть контент в приложениях
- Как настроить рекомендуемые надежные пароли в Safari
- Как отменить отправку писем в Apple Mail
- Как использовать маршрутизацию с несколькими остановками в Картах
- Как добавить лекарство или витамин в приложение Health
- Как конвертировать валюты, часовые пояса, температуры и многое другое во встроенный текст
- Как копировать и переводить текст, который появляется в видео на вашем iPhone
- Как перевести текст в приложении «Камера»
- Как заблокировать скрытые и недавно удаленные фотоальбомы
- Как найти, объединить и удалить дубликаты в вашей библиотеке фотографий
- Как получать уведомления о суровой погоде
- Как включить живые действия на iPhone
- iPhone 14 Pro: как делать 48-мегапиксельные фотографии ProRaw
Хотите узнать еще больше об iOS 16? У нас есть специальное пошаговое руководство в котором есть руководства и инструкции, которые охватывают каждую новую функцию.
Советы и рекомендации для вашего нового iPhone
Помимо основ, вот еще несколько полезных советов о вашем новом iPhone:
1. Проверьте гарантию на свой iPhone
Если вам нужен ремонт, вы хотите получить AppleCare + для своего нового iPhone или просто хотите увидеть свой статус гарантии и то, что вам доступно, вы можете сделать это прямо на своем устройстве.
- Откройте приложение «Настройки».
- Нажмите «Общие».
- Нажмите «О программе».
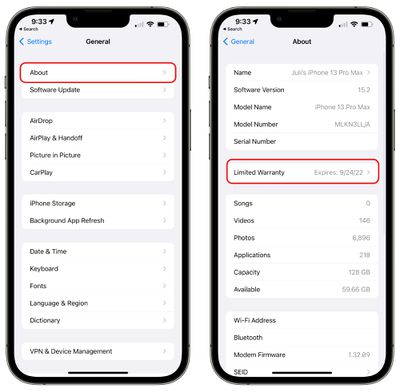
- Нажмите «Ограниченная гарантия» или «AppleCare+», чтобы увидеть статус вашего устройства.
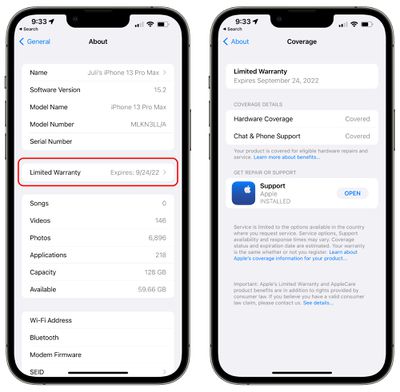
Если у вас есть AppleCare+, раздел будет помечен как AppleCare+ и сообщит вам дату истечения срока действия AppleCare. Если вы этого не сделаете, на нем будет написано «Ограниченная гарантия», и он сообщит вам, когда она истечет.
AppleCare+ действует в течение двух лет или бессрочно, если вы продлеваете его ежемесячно или ежегодно, и покрывает проблемы производителя и два случая случайного повреждения в год, если вы платите франшизу. Как правило, это хорошая идея, если вы склонны к несчастным случаям и хотите убедиться, что вы можете получить доступное решение, если вы уроните или иным образом повредите свой телефон.

Ограниченная гарантия — это гарантия производителя Apple, которая действует в течение года после покупки вашего iPhone. Он дает вам право на аппаратную поддержку по любым производственным вопросам, а также на год поддержки в чате и по телефону.
С ограниченной гарантией, по истечении этого года, ваш iPhone считается негарантийным. Если вы не приобрели «AppleCare+» при покупке телефона и хотите его получить, у вас есть на это 60 дней.
2. Автоматическое планирование режима низкого энергопотребления для экономии заряда батареи
Используя приложение «Ярлыки», вы можете создать автоматизацию, которая автоматически включит режим энергосбережения при определенном проценте заряда батареи, поэтому вам не нужно будет включать его вручную.
- Откройте приложение «Ярлыки».
- Нажмите на «Автоматизация».
- Нажмите на кнопку «+».
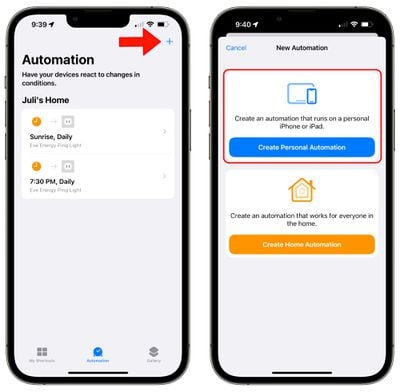
- Нажмите «Создать личную автоматизацию».
- Прокрутите вниз до «Уровень заряда батареи».
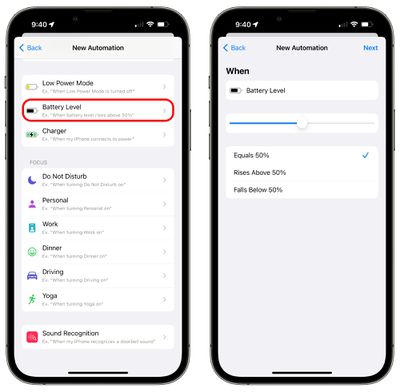
- Нажмите на нужный параметр. Возможные варианты: «Равно x%», «Выше x%» и «Упало ниже x%». Вы захотите использовать «Falls Below» или «Equals» для этого ярлыка.
- Используйте ползунок, чтобы выбрать определенный процент.
- Нажмите «Далее».
- Нажмите «Добавить действие».
- Найдите «Режим низкого энергопотребления».
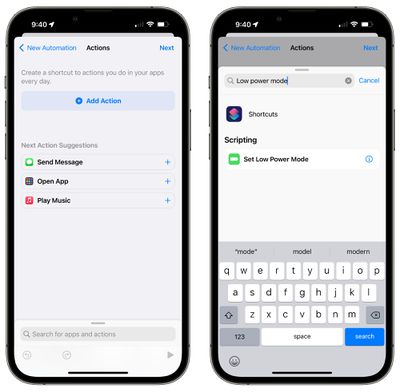
- Нажмите «Установить режим низкого энергопотребления».
- Нажмите «Далее».
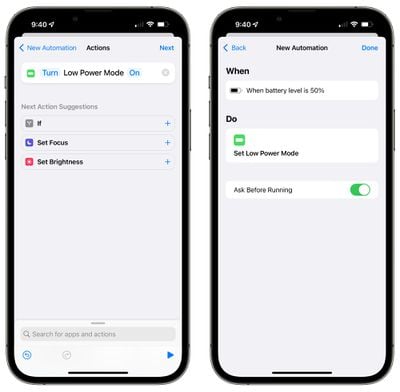
- Если вы хотите, чтобы ваш iPhone спрашивал вас перед включением режима энергосбережения, оставьте переключатель «Спрашивать перед запуском» включенным. Если нет, выключите его.
- Нажмите «Готово».
Оттуда ваш ярлык будет запускаться каждый раз, когда ваш iPhone достигает порога, установленного вами для режима низкого энергопотребления. Вы можете настроить этот параметр в разделе «Автоматизация» приложения «Ярлыки».
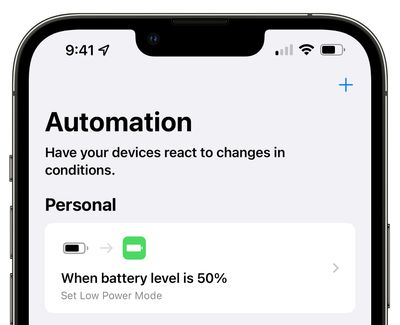
Если вы хотите, чтобы режим энергосбережения включался в определенное время, выполните описанные выше шаги, но используйте «Время суток» в качестве первого параметра, выберите время, а затем выполните шаги с 8 по 14.
Режим низкого энергопотребления предназначен для сокращения фоновых процессов, чтобы продлить срок службы батареи, когда ваш iPhone разряжен, и ваш iPhone автоматически предложит всплывающее предложение режима низкого энергопотребления, когда батарея опустится ниже 20 процентов. Использование приложения «Ярлыки» для создания автоматизации режима низкого энергопотребления — это полезный способ включить режим низкого энергопотребления, когда ваша батарея находится на более высоком проценте.
3. Настройте свой экран блокировки
С обновлением iOS 16 Apple переработала экран блокировки, добавив настраиваемые обои, виджеты, время и дату. Вы можете выбирать из всех видов встроенных вариантов обоев, некоторые из которых даже интерактивны, выбирать полезные виджеты приложений для отображения на экране блокировки и настраивать внешний вид и цвет времени.
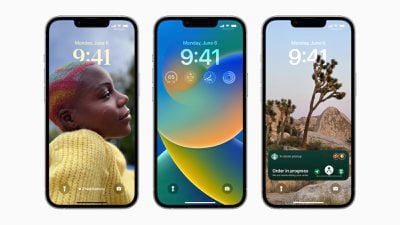
У нас есть специальные руководства и инструкции по всем функциям экрана блокировки, ссылки на которые приведены ниже, но получить доступ ко всем настройкам несложно, так что вы можете их посмотреть.
- На экране блокировки разблокируйте с помощью Face ID или Touch ID.
- Длительное нажатие на дисплей.
- Нажмите на кнопку «+», чтобы создать новый экран блокировки.
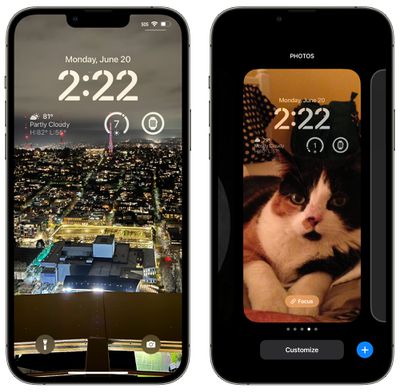
- Выберите обои из доступных вариантов.
- Нажмите на время, чтобы изменить внешний вид.
- Нажмите «Добавить виджеты», чтобы выбрать виджеты для экрана блокировки.
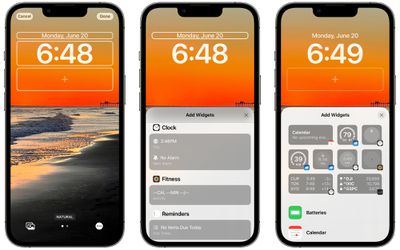
- Нажмите вверх над временем, чтобы настроить виджет, расположенный в этом месте.
Вот и все. На экране блокировки есть что исследовать, поэтому вам обязательно нужно просмотреть наше руководство, чтобы увидеть все доступные параметры, если вы еще не использовали iOS 16.
- Руководство по экрану блокировки iOS 16: виджеты, параметры настройки и многое другое
- Как настроить экран блокировки
- Как добавить виджеты на экран блокировки iPhone
4. Настройте общую библиотеку фотографий iCloud
Если вы еще не используете ее, общая библиотека фотографий iCloud — это простой способ обмена фотографиями с друзьями и членами семьи. Вы захотите использовать его только со своими самыми близкими друзьями и семьей, но в основном он позволяет вам делиться всеми своими изображениями в специальной библиотеке, которая работает так же, как стандартная библиотека фотографий.
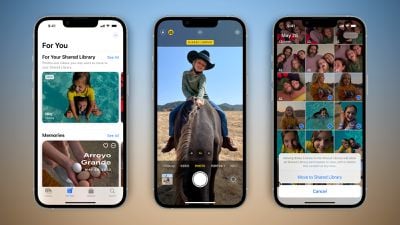
- Откройте приложение «Настройки».
- Прокрутите вниз до «Фотографии».
- Нажмите «Общая библиотека».
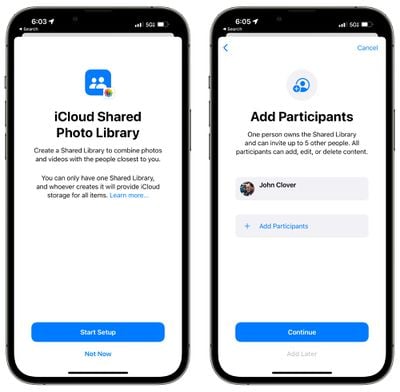
- Нажмите «Настроить».
Оттуда вам нужно будет пройти все доступные шаги настройки, включая добавление участников и выбор фотографий, которыми вы хотите поделиться.
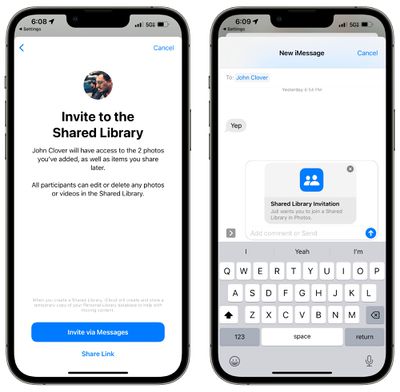
Вы можете ожидать, что «Общая библиотека фотографий iCloud» будет работать точно так же, как стандартная библиотека, но с более чем одним пользователем. Все участники могут добавлять и удалять фотографии, а фотографии, которые вы добавляете в библиотеку, перемещаются в вашу личную библиотеку.
Когда дело доходит до iCloud Shared Photo Library, приходится сталкиваться с множеством сложностей, поэтому вам обязательно захочется прочитать нашу специальное руководство по общей библиотеке фотографий iCloud перед его настройкой.
5. Настройте стартовую страницу Safari
Вы можете изменить то, что отображается на стартовой странице Safari, подписавшись (или отказавшись) от таких разделов, как «Часто посещаемые», «Доступные вам», «Предложения Siri» и т. д., а также вы можете выбрать собственные обои.
- Откройте Сафари.
- Откройте новую пустую страницу.
- Прокрутите страницу до конца.
- Нажмите «Изменить».
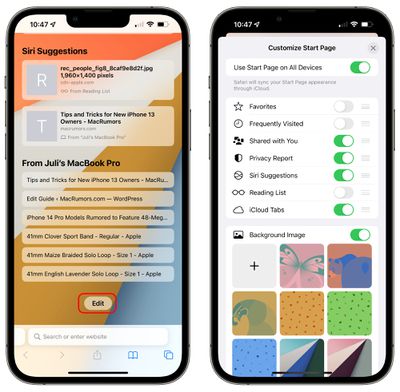
- Переключитесь на разделы, которые вы предпочитаете.
- Включите «Фоновое изображение», если хотите выбрать собственный фон для Safari. Вы можете выбрать один из доступных фонов, разработанных Apple, или использовать свою собственную фотографию, нажав кнопку «+».
- Если вы хотите использовать одну и ту же стартовую страницу на всех устройствах, на которых вы вошли в iCloud, включите «Использовать стартовую страницу на всех устройствах» в верхней части страницы.
- Когда вы закончите настройку, нажмите кнопку «X» в правом верхнем углу.
Параметры, которые вы можете включать или выключать, включают «Избранное», «Часто посещаемые», «Доступные вам», «Отчет о конфиденциальности», «Предложения Siri», «Список для чтения» и «iCloud вкладки».
6. Измените свой дизайн Safari
Apple попыталась представить обновленный дизайн Safari в iOS 15 с плавающими вкладками и интерфейсом, объединяющим панель вкладок и строку URL-адреса, но изменения не были хорошо восприняты, и Apple в конечном итоге вернулась к стандартному дизайну Safari iOS 14.
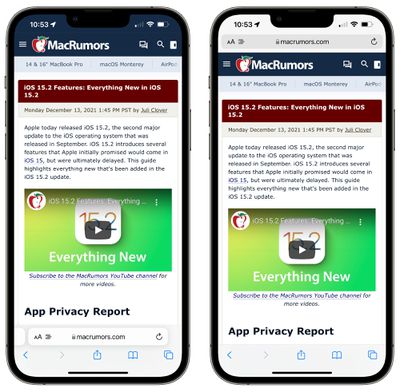
Тем не менее, есть еще остатки этого нового дизайна Safari, и вы можете переместить панель вкладок Safari в нижнюю часть интерфейса Safari, а также активировать «Разрешить тонирование веб-сайта», функцию, которая смешивает цвет фона веб-сайт с адресной строкой.
- Откройте приложение «Настройки».
- Прокрутите вниз до Сафари.
- В разделе «Вкладки» выберите параметр «Панель вкладок» для панели вкладок, расположенной в нижней части окна Safari. Выберите «Одна вкладка» для верхней панели.
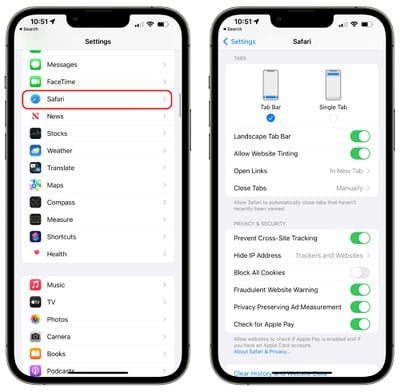
- Включите «Разрешить тонирование веб-сайта», если вы хотите использовать функцию смешивания цветов при использовании верхней панели, и выберите «Панель вкладок в альбомной ориентации», если вы хотите видеть открытые вкладки, когда iPhone удерживается горизонтально.
Обратите внимание, что «Разрешить тонирование веб-сайта» — это функция, которая отображается при использовании верхней панели. Это приводит к тому, что строка URL-адреса меняет цвет фона веб-сайта при прокрутке страницы вниз для более цельного вида.
Совет: Вы также можете переключаться между верхней и нижней панелями навигации в самом Safari. Просто нажмите на значок «Aa» в адресной строке, а затем выберите «Показать нижнюю панель вкладок» или «Показать верхнюю адресную строку».
7. Измените порядок страниц на главном экране
Если вы хотите изменить порядок различных страниц главного экрана, на которых размещены приложения, вы можете сделать это быстро и легко.
- Нажмите и удерживайте пустое место на «Главном экране», чтобы войти в «режим покачивания», когда значки приложений слегка покачиваются.

- Нажмите на ряд точек внизу страницы.
- Ваши страницы «Главного экрана» будут отображаться в виде сетки. Поместите палец на одну страницу и перетащите ее, чтобы переместить ее в новое положение относительно других страниц.
- Когда ваши страницы будут такими, какими вы хотите, нажмите «Готово» в правом верхнем углу.
Совет: Вы также можете удалить страницы «Главного экрана», используя этот интерфейс. В представлении сетки нажмите на галочку под страницей, которую вы хотите удалить, а затем нажмите на значок минуса (-), чтобы удалить ее.
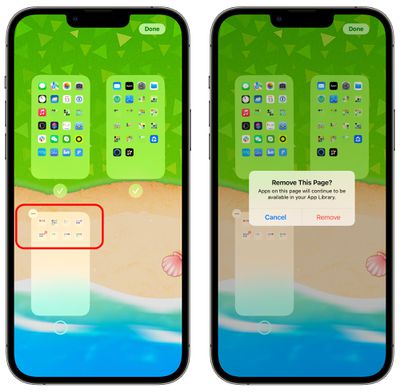
8. Редактировать и отменять отправленные сообщения
Если вы впервые используете iOS 16 на своем новом телефоне, вы должны знать, что в приложении «Сообщения» есть новые функции, о которых следует знать. Вы можете редактировать и отменять отправку отправленных вами сообщений iMessage, если у человека, с которым вы общаетесь, также есть iPhone и установлена iOS 16.
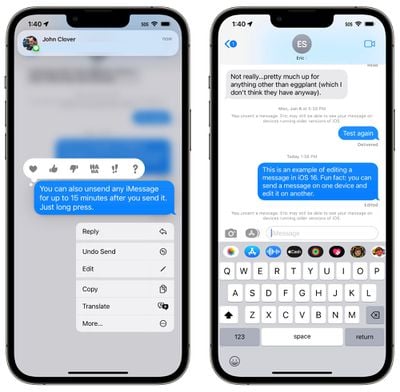
Использовать эти функции так же просто, как долго нажимать на сообщение, которое вы только что отправили, чтобы увидеть параметры. Обратите внимание, что существуют ограничения по времени, о которых следует знать. Вы можете отменить отправку сообщения в течение двух минут после его отправки и отредактировать в течение 15 минут.
Существует множество других функций Сообщений для таких вещей, как сообщение о нежелательной почте, пометка сообщений как непрочитанных и восстановление удаленных сообщений с информацией. доступно в нашем руководстве по сообщениям iOS 16.
9. Храните коды двухфакторной аутентификации в паролях
Рекомендуется настроить двухфакторную аутентификацию для любой онлайн-учетной записи, где эта функция доступна, а с iOS 15 вам больше не нужно отдельное приложение с проверочным кодом, такое как Google Authenticator или Authy, для хранения одноразовых паролей. Коды двухфакторной аутентификации (или одноразовые пароли) — это вторичные коды доступа, которые вы используете при входе на веб-сайт, причем эти коды обновляются каждые 30 секунд, что значительно затрудняет взлом ваших учетных записей.
Apple теперь имеет встроенную функцию для хранения кодов двухфакторной аутентификации вместе с вашими паролями iCloud Keychain. Вот как добавить код:
- Откройте приложение «Настройки».
- Прокрутите вниз до «Пароли».
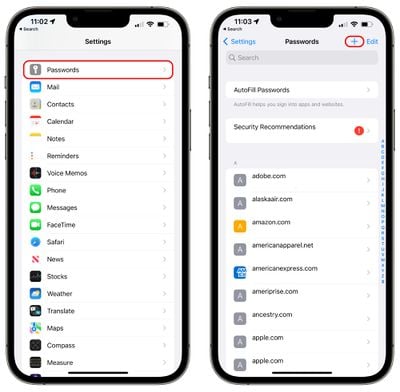
- Если вы добавляете двухфакторный код для логина и пароля, уже сохраненных в «Связке ключей iCloud», найдите нужную запись. В противном случае нажмите кнопку «+», чтобы добавить новый логин.
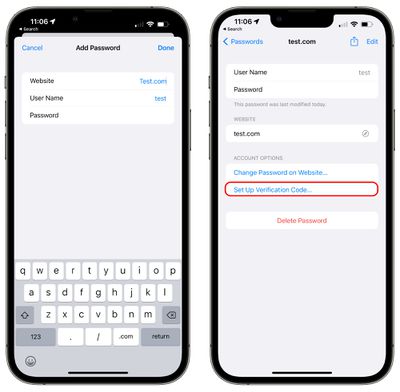
- После доступа к вашему логину и паролю для интересующей вас учетной записи или добавления новых данных нажмите «Установить код подтверждения».
- Запустите процесс двухфакторной аутентификации для веб-сайта или учетной записи, где вы включаете двухфакторную аутентификацию.
- Для многих сервисов вам предоставляется QR-код, который вы можете отсканировать, чтобы настроить двухфакторную аутентификацию, хотя для этого требуется два устройства. Если у вас есть QR-код для сканирования, нажмите на опцию «Сканировать QR-код». Либо нажмите «Ввести ключ настройки» и введите номер, который вам предоставили на веб-сайте.
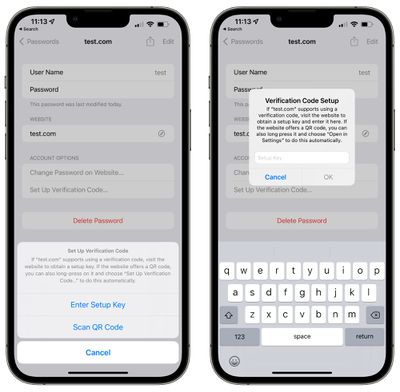
- После сканирования QR-кода или ввода ключа настройки логин автоматически обновится с помощью ключа подтверждения.
После настройки вы можете использовать код подтверждения, найденный в приложении «Пароли», всякий раз, когда вам нужно подтвердить свою личность с помощью одноразового кода доступа для этого веб-сайта или службы. Если вы удерживаете код подтверждения, вы можете скопировать его, а затем вставить на нужный сайт, а если у вас включена связка ключей iCloud, он будет автоматически заполняться на ваших устройствах.
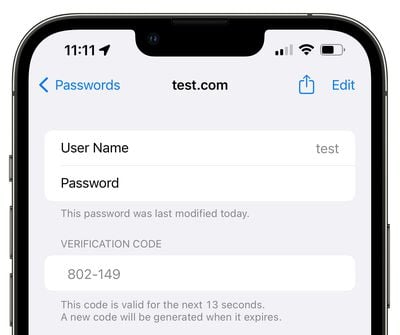
Вам нужно будет настроить это отдельно для каждого веб-сайта, использующего двухфакторную аутентификацию.
Совет: Если вы настраиваете двухфакторную аутентификацию на веб-сайте на своем iPhone, когда вы видите QR-код, нажмите и удерживайте его пальцем. Вы увидите опцию «Добавить код подтверждения в пароли», и если вы нажмете ее, вы сможете автоматически добавить двухфакторную проверку к входу на сайт без необходимости сканирования QR-кода.
10. Максимизируйте свою конфиденциальность с помощью iCloud Private Relay и скройте мою электронную почту
Начиная с iOS 15, Apple сделала просмотр веб-страниц и отправку электронной почты более безопасными, сократив способы, с помощью которых компании могут отслеживать ваше поведение в Интернете. iCloud Private Relay, например, скрывает личную информацию, такую как IP-адрес и местоположение, которые можно использовать для отслеживания вашего просмотра различных веб-сайтов. iCloud Private Relay работает в фоновом режиме (если вы хотите знать, как это сделать, у нас есть руководство), и для него требуется платная учетная запись iCloud по цене от 0,99 доллара США в месяц.
На любом новом устройстве вам нужно убедиться, что у вас включена «iCloud Private Relay», выполнив следующие действия:
- Откройте приложение «Настройки».
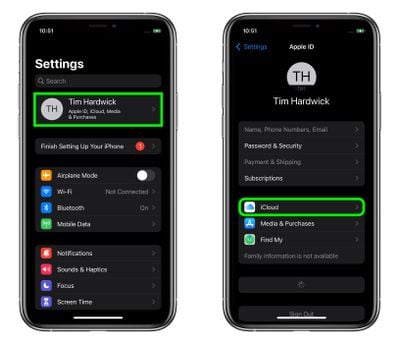
- Нажмите на свое имя, чтобы открыть свой Apple ID и настройки iCloud.
- Нажмите «iCloud».
- Нажмите «Частная ретрансляция».
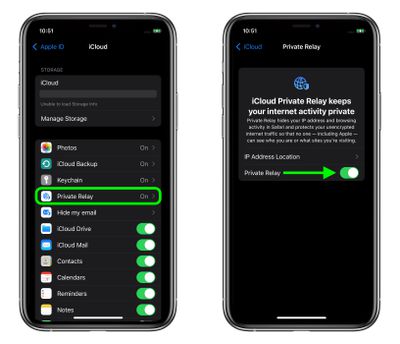
- Убедитесь, что «Частная ретрансляция» включена.
Скрыть мою электронную почту, для которой также требуется платная учетная запись iCloud, позволяет создавать разные адреса электронной почты для каждого сайта, поэтому вы можете отключить их, если начнете получать спам или другой нежелательный контент от кого-то, с кем вы взаимодействовали. Все временные адреса Hide My Email перенаправляются на ваш основной адрес электронной почты Apple, и ими легко управлять.
Вы можете использовать Hide My Email двумя способами. Это так же просто, как открыть приложение «Почта» и написать электронное письмо. В поле «От» нажмите и выберите «Скрыть мой адрес электронной почты», чтобы автоматически сгенерировать случайный адрес, который будет перенаправлен в ваш почтовый ящик.
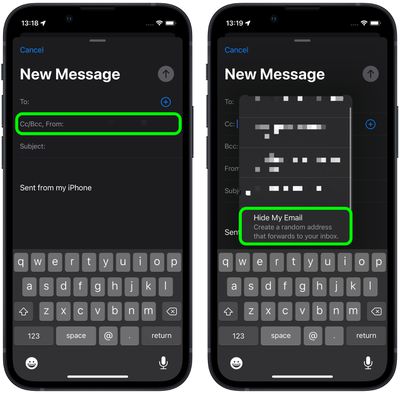
В качестве альтернативы выполните следующие действия:
- Откройте приложение «Настройки».
- Нажмите на свое имя.
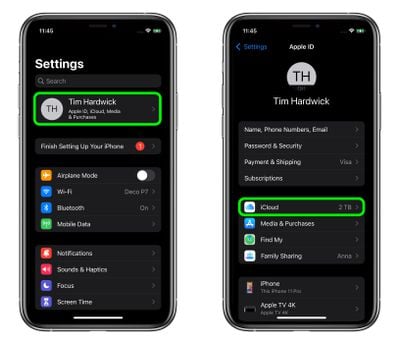
- Нажмите «iCloud».
- Нажмите «Скрыть мою электронную почту».
- Нажмите на кнопку «+ Создать новый адрес».
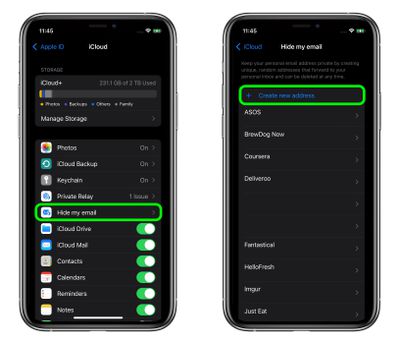
- Выберите ярлык для своего адреса Hide My Email.
- Нажмите «Далее», затем нажмите «Готово», и ваш случайно сгенерированный адрес электронной почты готов к использованию.
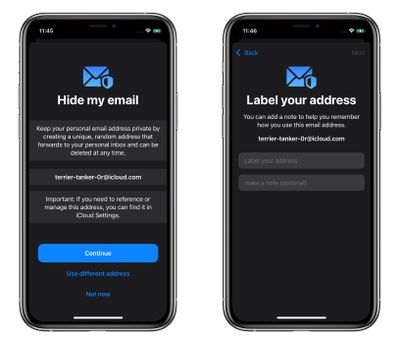
В этом интерфейсе «Скрыть мою электронную почту» в приложении «Настройки» вы также можете управлять всеми созданными вами временными адресами электронной почты. Вы можете деактивировать любой из временных адресов электронной почты в любое время, и компания или лицо, у которого есть этот адрес электронной почты, больше не смогут связаться с вами.
Совет: Вы можете изменить адрес электронной почты, на который перенаправляются ваши адреса Hide My Email, следуя нашему руководству по Hide My Email.
11. Настройте режимы фокусировки и свяжите фокусы с экранами блокировки
Если у вас есть созданные вами настраиваемые экраны блокировки, вы можете связать их с определенным режимом фокусировки, что означает, что вы можете настроить специальные интерфейсы экрана блокировки и «Главного экрана» для различных режимов, таких как работа, дом, упражнения и многое другое. Переключение на этот экран блокировки активирует фокус, и этот экран блокировки также появится, если у вас настроена активация фокуса в определенное время.

- На экране блокировки iPhone разблокируйте с помощью Face ID или Touch ID.
- Нажмите и удерживайте, чтобы перейти к интерфейсу настройки экрана блокировки.
- На выбранном экране блокировки нажмите «Фокус».
- Выберите один из режимов фокусировки, чтобы связать его с экраном блокировки. Если у вас уже настроен режим фокусировки, это все, что вам нужно сделать. Переключение на экран блокировки теперь активирует связанный с ним режим фокусировки.
- Если вам нужно создать новый фокус или настроить существующий фокус, нажмите на настройки фокуса в нижней части страницы.
- В интерфейсе Фокуса нажмите «+» или один из существующих режимов Фокуса, чтобы изменить его. Оттуда следуйте инструкциям на экране.
Режимы фокусировки очень полезны, если вы хотите разделить работу и домашнюю жизнь или сократить количество отвлекающих факторов во время учебы, тренировок, приготовления пищи, медитации и многого другого. Вы можете установить определенные приложения, а в iOS 16 даже выбрать определенные учетные записи Mail и группы вкладок Safari, которые будут доступны.
Тем не менее, режимов фокусировки может быть много, поэтому мы иметь специальное руководство по фокусировке в нем рассказывается обо всем, что вам нужно знать, чтобы настроить функции Focus в iOS 16.
12. Развлекайтесь с удалением объекта с фона
Модели Apple «iPhone 14» (и все iPhone под управлением «iOS 16») имеют забавную функцию, которая позволяет вам извлекать объект из любой фотографии или изображения, чтобы вы могли копировать его и использовать в сообщениях, электронных письмах и т. д.
- Выберите фотографию, веб-изображение Safari или другое изображение с четким сюжетом.
- Поместите палец на экран над объектом и осторожно удерживайте его там.
- Вы увидите светящуюся рамку вокруг объекта.
- Нажмите «Копировать», чтобы скопировать его в буфер обмена, или «Поделиться», чтобы поместить его в электронное письмо или сообщение.
- Либо перетащите выделенное изображение пальцем и откройте другое приложение, чтобы вставить его.
Apple использует для этой функции функцию машинного обучения, поэтому с ее помощью можно создавать собственные маленькие стикеры из фотографий или добавлять новый фон для предметного изображения. Это не идеально, и лучше всего работает, когда есть четкая разница в цвете между объектом и фоном, но с ним интересно играть.
13. Используйте свой iPhone в качестве веб-камеры для вашего Mac
Если у вас есть Mac под управлением macOS Ventura, вы можете использовать свой iPhone 14 в качестве веб-камеры, минуя встроенную веб-камеру более низкого качества Mac. Вам понадобится небольшая подставка, чтобы прикрепить ваш iPhone к вашему Mac, и Белкин продает опционы как для ноутбуков Mac, так и для настольных компьютеров Mac, а также вы можете получить доступные варианты стендов на Amazon.

После того, как у вас есть подставка с вашим iPhone 14, подключенным к вашему Mac, все, что вам нужно сделать, это запустить приложение, которое использует камеру, например FaceTime, и ваш iPhone автоматически будет работать как камера Mac.
Есть такие функции, как Center Stage, чтобы держать вас в кадре, когда вы двигаетесь, портретный режим, чтобы размыть фон, и рабочий стол, чтобы показать, что вы делаете на своем столе для демонстрации. Если
14. Познакомьтесь с Динамическим островом
Если у вас iPhone 14 Pro, у вас есть Dynamic Island вместо выемки, как у моделей «iPhone 14» и моделей iPhone 13 предыдущего поколения. «Динамический остров» является интерактивным, поэтому вы увидите приложения и различные функции «iPhone» в этой маленькой коробочке в форме таблетки.
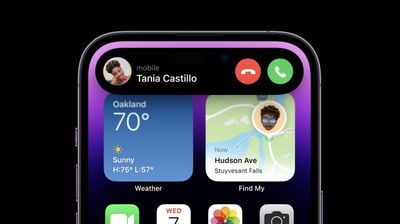
Вот некоторые из того, что «Динамический остров» может отображать по умолчанию:
- Подтверждения транзакций Apple Pay
- Индикаторы конфиденциальности при использовании микрофона или камеры
- Передача файлов AirDrop
- Статус подключения AirPods и время автономной работы
- iPhone состояние зарядки и время автономной работы
- Оповещения о низком заряде батареи
- Беззвучный режим включен или выключен
- Face ID разблокировка
- Разблокировка Apple Watch
- NFC-взаимодействия
- Соединения AirPlay
- Изменения режима фокусировки
- Быстрые действия
- Режим полета / оповещения об отсутствии данных
- Оповещения о SIM-карте
- Соединительные аксессуары
- Найти мои оповещения
- Ярлыки
- Предстоящие и пошаговые маршруты на картах
- Входящий звонок и продолжительность звонка
- Оставшееся время воспроизведения песни
- Активные таймеры
- Информация о живой активности
- Сеансы SharePlay
- Запись экрана
- Записи голосовых заметок
- Подключение к персональной точке доступа
Вы также можете загружать приложения, которые поддерживают «Динамический остров», и все, что связано с Live Activity, может отображать эту информацию в «Динамическом острове». Вы можете отслеживать автомобильные поездки, следить за спортивными играми, отслеживать таймеры и многое другое. У нас есть список сторонних приложений, которые поддерживают Dynamic Island, если вы ищете варианты.

У нас также есть еще больше информации о «Динамическом острове» и о том, что он может делать, в нашем специальном руководстве.
15. Проведите проверку безопасности
После того, как вы настроили свой iPhone 14, независимо от того, настраиваете ли вы его как новый или переносите информацию и настройки с другого устройства, вам следует выполнить проверку безопасности. Проверка безопасности, добавленная в iOS 16, предназначена для того, чтобы помочь вам пройти через все функции конфиденциальности и безопасности на вашем устройстве, чтобы вы могли видеть, с кем вы делитесь информацией и местоположением.
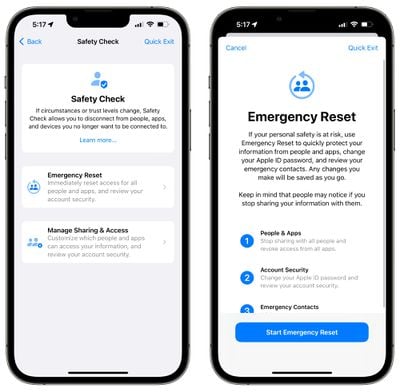
Эта функция предназначена для того, чтобы люди могли быстро сбросить все данные и доступ к местоположению, которые они предоставили другим, особенно в ситуации домашнего насилия, но она также очень полезна для отслеживания того, какие люди и приложения имеют доступ к вашей информации.
- Откройте приложение «Настройки».
- Нажмите на Конфиденциальность и безопасность.
- Прокрутите вниз до пункта «Проверка безопасности» и коснитесь его.
- Нажмите «Управление общим доступом и доступом».
- Аутентифицируйтесь с помощью Face ID.
- Оттуда выполните все шаги, чтобы увидеть, чем вы делитесь с другими, от местоположения до фотографий и заметок. Если вы хотите что-то изменить, нажмите на опцию, а если нет, нажмите «Пропустить», чтобы двигаться дальше.
- Не торопитесь и просмотрите все различные варианты, потому что вы также увидите списки всех приложений, которые имеют доступ к вашим данным, какие устройства зарегистрированы в вашем «Apple ID» и многое другое.
Обратите внимание, что вы также увидите здесь опцию аварийного сброса, но если вы не находитесь в ситуации, когда вам нужно немедленно отозвать весь доступ к вашим службам определения местоположения, вы не захотите ее использовать. У нас есть более подробный взгляд на проверку безопасности в нашем руководство по конфиденциальности и безопасности.
16. Тест экстренной помощи SOS через спутник
Все модели iPhone 14 поддерживают обнаружение сбоев и экстренное сообщение SOS через спутник, что позволяет вам получить помощь в экстренной ситуации, даже если нет доступа к Wi-Fi или сотовой связи. Вам не захочется пробовать обнаружение сбоев, но вы можете протестировать Emergency SOS через спутник, чтобы ознакомиться с тем, как это работает.
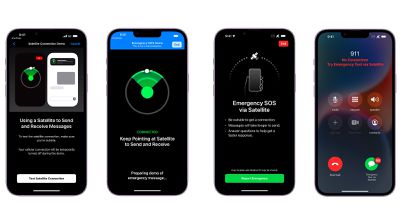
- Открыть Настройки приложение на вашем iPhone.
- Прокрутите вниз и коснитесь Экстренный SOS.
- В разделе «Экстренный вызов SOS через спутник» нажмите Попробуйте демо.
- Следуйте инструкциям, чтобы проверить это.
Обязательно ознакомьтесь с шагами, которые вы будете выполнять в реальной чрезвычайной ситуации, которая на самом деле просто включает попытку сделать экстренный вызов.
- Запустить Телефон приложение.
- Позвоните в службу экстренной помощи (911 в США).
- Если вызов не удался, коснитесь зеленого Экстренный текст через спутник появившуюся кнопку.
- Следуйте инструкциям на экране, чтобы сообщить о чрезвычайной ситуации.
Нет возможности совершать телефонные звонки с помощью функции SOS через спутник, но вы можете отправлять короткие текстовые сообщения, и именно так к вам прибудет помощь. iPhone задаст вам важные вопросы для оценки ситуации, передав их персоналу службы экстренной помощи, который затем сможет связаться с вами и вызвать к вам спасательную команду.
Аварийная служба SOS через спутник на сегодняшний день успешно используется в нескольких чрезвычайных ситуациях.
Бонус: Если вы находитесь в удаленном месте и у вас нет доступа к сотовой связи или Wi-Fi, вы можете использовать Emergency SOS через спутник, чтобы обновить свое местоположение с помощью приложения «Локатор», чтобы друзья и семья могли видеть, где вы находитесь.
- Открыть Найди мой приложение на вашем iPhone 14.
- Нажмите Мне вкладку в правом нижнем углу экрана.
- Проведите вверх по карточке, чтобы открыть «Мое местоположение через спутник».
- Кран Отправить мое местоположение.
17. Настроить Always On Display (iPhone 14 Pro)
Для тех, кому посчастливилось иметь iPhone 14 Pro, есть опция «всегда на дисплее», которая отражает функцию «всегда на дисплее» на Apple Watch. Благодаря постоянному отображению вы можете продолжать видеть свои обои, время, виджеты и входящие уведомления, даже если ваш iPhone заблокирован и не используется.
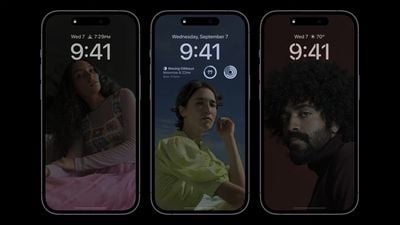
Доступно несколько настроек, и если у вас установлена последняя версия iOS, вы можете отключить обои и уведомления, если хотите, для еще более минимального опыта.
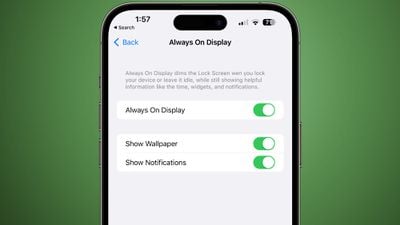
Вот как получить доступ к настройкам постоянного отображения:
- Откройте приложение «Настройки».
- Выберите «Экран и яркость».
- Прокрутите вниз до «Всегда на дисплее».
- Нажмите на переключатели «Показать обои» и «Показать уведомления», чтобы включить или отключить эти функции.
Узнайте больше об iPhone 14
У нас есть специальные обзоры iPhone 14 и iPhone 14 Pro, в которых есть полное изложение всех функций, доступных в iPhone 14, iPhone 14 Plus, iPhone 14 Pro и iPhone 14 Pro Max, и их стоит проверить, если вы ты все еще знакомишься со своим новым iPhone.
У нас также есть обзор iOS 16, который является отличным ресурсом для ознакомления со всем, что могут делать последние iPhone.




