Это как раз после праздников, и многие люди получили iPad в подарок. Если это вы, и вы новичок в iPad или это ваше первое обновление за некоторое время, обязательно ознакомьтесь с приведенными ниже советами, чтобы получить максимальную отдачу от вашего нового планшета, будь то iPad mini, iPad, iPad Air, или айпад про.

Основные советы для начинающих
Если вы новичок в iPad, у нас есть несколько основных статей, которые познакомят вас с основами, которые вам необходимо знать, чтобы начать работу с iPad.
- Как настроить новый iPhone или iPad с помощью автоматической настройки
- Как обновить приложения
- Как удалить приложения на iPhone и iPad
- Как сделать резервную копию вашего iPhone и iPad
- Как восстановить заводские настройки iPhone или iPad
- Как выключить или принудительно перезагрузить iPad Pro
- Как сделать скриншот на iPad
- Как отправлять и получать SMS-сообщения на iPad с помощью переадресации текстовых сообщений
- Как сохранить или поделиться веб-страницей Safari в формате PDF
- Как изменить веб-браузер по умолчанию на iPhone и iPad
- Как использовать быстрые заметки
13 вещей, которые нужно знать о вашем новом iPad
1. Используйте мышь и клавиатуру с вашим iPad
Если вы хотите превратить свой iPad в замену Mac, когда вы работаете за столом, вы можете сделать это с помощью мыши и клавиатуры.

Как и в случае с Mac, вы можете подключить любую Bluetooth-мышь, клавиатуру или трекпад к своему iPad, чтобы использовать эти входы в качестве альтернативы сенсорному экрану. На самом деле это так же просто, как открыть Bluetooth и начать процесс сопряжения, но у нас есть способы, которые охватывают все тонкости использования клавиатуры и мыши с iPad.
- Как подключить Bluetooth-мышь или трекпад к iPad
- Как использовать Bluetooth-мышь или трекпад с вашим iPad
- Как управлять iPad с помощью внешней клавиатуры с помощью ярлыков специальных возможностей
С Universal Control, функцией, которую Apple добавила в iPadOS 15.4 и macOS Monterey 12.3, вы можете использовать одну мышь или трекпад на всех своих iPad и Mac, что еще больше упрощает управление вашим iPad, если вы используете его вместе с Mac. .
2. Используйте библиотеку приложений, чтобы держать домашний экран в чистоте
У вас есть домашний экран iPad, который загроможден всевозможными приложениями? Библиотека приложений может решить эту проблему, предоставляя вам мгновенный доступ к хорошо организованному списку всех приложений на вашем iPad.
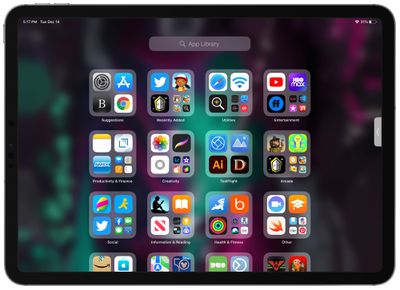
Чтобы добраться до него, просто проведите пальцем до конца страниц «Главного экрана». Библиотека приложений автоматически распределяет ваши приложения по категориям, таким как «Игры», «Развлечения», «Здоровье и фитнес», «Социальные сети» и т. д.
Вы можете прокручивать категории и нажимать на каждую из них, чтобы увидеть все перечисленные там приложения, или вы можете воспользоваться функцией поиска.
Совет: Если вы хотите массово удалить страницы «Главного экрана» или изменить их порядок, просто нажмите и удерживайте пустую область «Главного экрана», а затем нажмите на ряд точек в нижней части дисплея. Вы можете перетащить страницы «Главного экрана», чтобы изменить их порядок, или нажать на галочку, а затем на «-», чтобы удалить их.
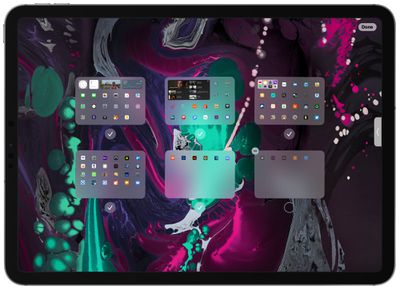
3. Перетаскивайте текст между приложениями
Если вы хотите переместить текст из одного приложения в другое на iPad, например, вставить текст из Safari в Notes, вы можете сделать это с помощью жеста перетаскивания.
- Выберите текст, который вы хотите переместить из одного приложения в другое, долгим нажатием. Перетащите две маленькие полосы, чтобы получить именно тот текст, который вы хотите.
- На выделенном тексте нажмите и удерживайте, чтобы вытащить его со страницы.
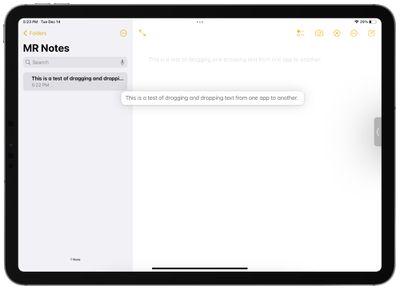
- Держите палец на тексте, пока другим пальцем или другой рукой открываете приложение, в которое хотите переместить текст.
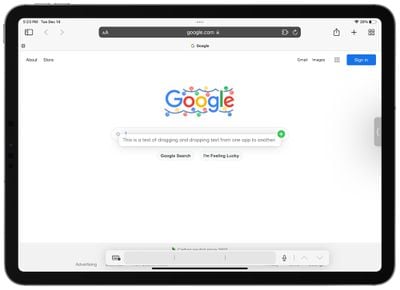
- Когда текст окажется в приложении, куда вы хотите, отпустите палец, и он будет заклеен.
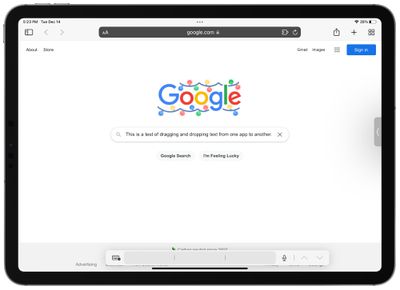
Совет: Этот текстовый жест перетаскивания проще всего использовать в многозадачном режиме, когда у вас есть два окна приложений, открытых рядом.
4. Используйте Apple Pencil
Apple Pencil — это один из лучших аксессуаров, которые вы можете использовать с «iPad», и все современные iPad от Apple поддерживают одну из двух моделей «Apple Pencil». Если вы не получили «Apple Pencil» в подарок вместе с «iPad», стоит задуматься.

С помощью «Apple Pencil» вы можете делать наброски и рисовать в приложениях для рисования, приложениях для создания заметок и т. д., но вы также можете перемещаться с помощью «Apple Pencil» и писать в Любые текстовое поле на iPad, а iPad переводит его в печатный текст.
Например, во встроенном приложении «Заметки» вы можете открыть его и просто начать писать с помощью карандаша. То же самое касается поиска в Safari, событий календаря, сообщений и многого другого.
Существует две разные версии «Apple Pencil», поэтому нужная вам модель будет зависеть от какой у тебя айпад. Чтобы определить модель вашего iPad, откройте приложение «Настройки», нажмите «Общие», а затем нажмите «О программе». Ваша модель указана в разделе «Название модели».
Apple Pencil 1 устройство
- iPad (6-го поколения и новее)
- iPad мини (5-го поколения)
- 12,9-дюймовый iPad Pro (1-го и 2-го поколения)
- 10,5-дюймовый iPad Pro
- 9,7-дюймовый iPad Pro
- iPad Air (3-го поколения)
Apple Pencil 2 устройства
- 12,9-дюймовый iPad Pro (3-го поколения и новее)
- 11-дюймовый iPad Pro (все модели)
- iPad Air (4-го поколения и новее)
- iPad mini (6-го поколения)
Узнайте больше об «Apple Pencil» в нашем специальном руководстве.
5. Воспользуйтесь преимуществами виджетов
Многие приложения Apple и сторонние приложения поставляются с виджетами, которые вы можете поместить на «Главный экран» или просмотреть в Центре «Сегодня», чтобы сразу получить информацию.
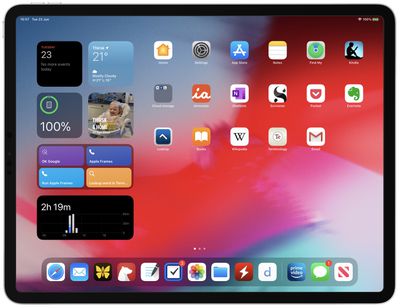
Вот как добавить виджет на «Главный экран»:
- Нажмите и удерживайте пустое место на «Главном экране», чтобы войти в режим «Покачивания», в котором значки покачиваются.
- Нажмите на кнопку «+» в верхнем левом углу дисплея.
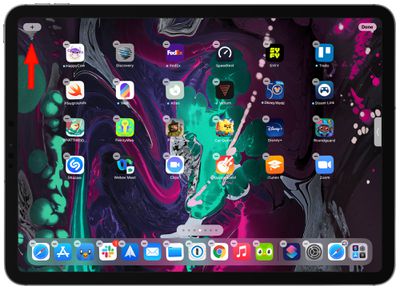
- Прокрутите предложения виджетов или выполните поиск определенного виджета.
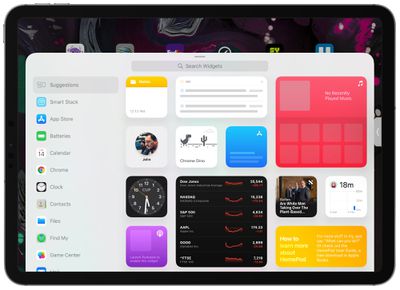
- Нажмите на нужный виджет, а затем проведите пальцем по различным параметрам. Для многих виджетов можно выбрать размер, а для других можно настроить функцию.
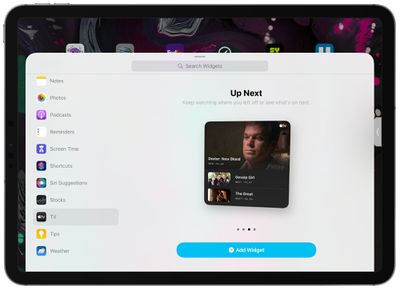
- Когда вы настроите виджет по своему вкусу, нажмите «Добавить виджет».
- Он будет размещен на «Главном экране», и оттуда вы можете перетащить его в нужное место.
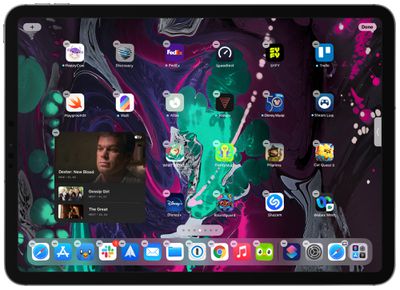
- Нажмите «Готово», когда закончите.
Совет: На iPad у вас есть доступ к виджетам XL, виджету большего размера, который недоступен на iPhone. Вы также можете добавить виджеты в представление «Сегодня», перейдя на первую страницу «Главный экран», а затем снова проведя пальцем слева или справа, чтобы открыть интерфейс представления «Сегодня».
Добавьте виджет долгим нажатием на дисплей, а затем нажатием кнопки «+», как описано выше. Вы можете перетаскивать виджеты, чтобы изменить их порядок, или вытащить один из представления «Сегодня» на «Главный экран».
6. Используйте быстрые заметки
В iOS 15 Apple добавила в «iPad» удобную функцию «Быстрые заметки», предназначенную для создания заметок без необходимости открывать приложение «Заметки». Быстрые заметки можно использовать с «Apple Pencil» или без него, а доступ к интерфейсу можно получить в любое время простым жестом.
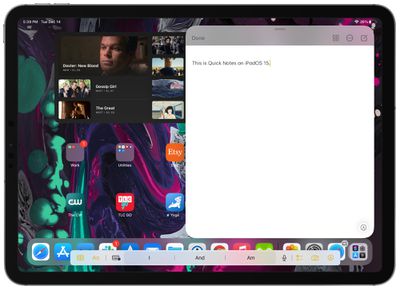
- В любом приложении или на «Главном экране» проведите по диагонали вверх от правого угла экрана.
- Вы можете сделать диагональный свайп как в портретном, так и в ландшафтном режиме — он работает одинаково.
- Введите свои заметки или напишите с помощью «Apple Pencil».
- Проведите пальцем, чтобы свернуть заметку в сторону, если вы хотите временно скрыть ее и вернуть, чтобы что-то найти.
- Нажмите «Готово», когда закончите.
Совет: Вы также можете перейти к Quick Notes через Центр управления, нажав на значок Notes или с помощью сочетания клавиш Globe + Q. Если у вас есть «Apple Pencil», вы также можете коснуться его на заблокированном экране «iPad», чтобы открыть заметку.
Чтобы получить дополнительные советы о том, как максимально эффективно использовать функцию быстрых заметок, у нас есть специальные краткие заметки, как это сделать.
7. Используйте свой iPad в качестве второго экрана
Если у вас есть Mac и он не слишком старый, вы можете использовать свой iPad в качестве второго экрана с функцией Apple Sidecar.

Использование «Sidecar» так же просто, как доступ к разделу дисплея в Центре управления на вашем Mac и передача экрана на ваш «iPad», но у нас есть подробное руководство с подробными инструкциями ниже.
- Как использовать Sidecar, чтобы превратить iPad во второй дисплей Mac
Для «Sidecar» требуется Mac, совместимый с macOS Catalina или более поздней версии, и он работает со следующими машинами:
- MacBook Pro, представленный в 2016 году или позже
- MacBook выпущен в 2016 году или позже
- MacBook Air выпущен в 2018 году или позже
- iMac, представленный в 2017 г. или позже, или iMac (Retina 5K, 27 дюймов, конец 2015 г.)
- iMac Про
- Mac mini выпущен в 2018 году или позже
- Mac Pro представлен в 2019 году
Ваш iPad должен быть совместим с Apple Pencil, чтобы использовать эту функцию, и он должен работать под управлением iPadOS 13 или более поздней версии. Сюда входят iPad mini 5 или новее, все модели iPad Pro, iPad шестого поколения или новее, а также iPad Air третьего поколения или новее.
8. Улучшите Safari с помощью расширений
Safari на iPad поддерживает все те же расширения, которые вы можете получить на своем Mac, поэтому вы можете загружать расширения для перевода всех веб-страниц в темный режим, использования менеджеров паролей, избегания страниц AMP и т. д.
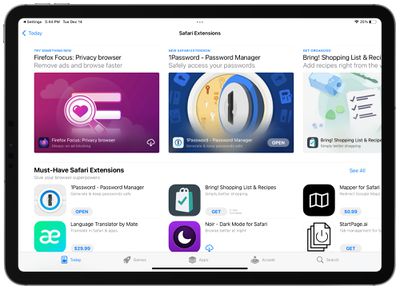
Получить расширения Safari так же просто, как открыть приложение «Настройки», прокрутить вниз до Safari, нажать «Расширения», а затем выбрать «Дополнительные расширения», чтобы перейти в раздел «Расширения» в App Store.
У нас есть подробное пошаговое руководство по установке расширений и удобное руководство по некоторым полезным расширениям, которые стоит проверить.
- Как загрузить и установить веб-расширения Safari
- Расширения Safari, на которые стоит обратить внимание
9. Многозадачность с Stage Manager
В iPadOS 16 представлен новый интерфейс многозадачности под названием Stage Manager, который должен быть больше похож на многозадачность Mac. Некоторым людям нравится «Stage Manager», а некоторые считают, что он слишком глючный, чтобы быть функциональным, но вы можете попробовать его, чтобы увидеть, как он работает для вас.

Stage Manager интенсивно использует систему и может использоваться с ограниченным количеством моделей iPad, а также поддерживает одновременное использование до четырех приложений на самом iPad.
- iPad Pro 12,9 дюйма (3-го поколения и новее)
- iPad Pro 11 дюймов (1-го поколения и новее)
- iPad Air (5-го поколения)
Вот как можно включать и выключать «Stage Manager» на совместимом «iPad»:
- Проведите вниз от правого угла экрана, чтобы открыть Центр управления.
- Нажмите на кнопку «Диспетчер сцены», которая выглядит как прямоугольник с тремя квадратами слева от него. Вы можете нажать его, чтобы включить или выключить «Диспетчер сцены».
Либо откройте приложение «Настройки», выберите «Главный экран» и «Многозадачность», а затем выберите «Диспетчер сцены», чтобы включить или выключить его.
«Stage Manager» также можно использовать с внешним дисплеем на некоторых моделях «iPad», и на этих моделях вы можете использовать до восьми приложений одновременно, перетащив четыре на внешний дисплей. Для этой функции требуется iPadOS 16.2, а также iPad с кремниевым чипом Apple.
- iPad Pro 12,9 дюйма (5-го поколения и новее)
- iPad Pro 11 дюймов (3-го поколения и новее)
- iPad Air (5-го поколения)
10. Найдите что-нибудь с Spotlight
Если вы еще не используете Spotlight на своем iPad, это лучший способ найти что угодно. Чтобы добраться до него, просто перейдите на «Главный экран» и проведите пальцем вниз.
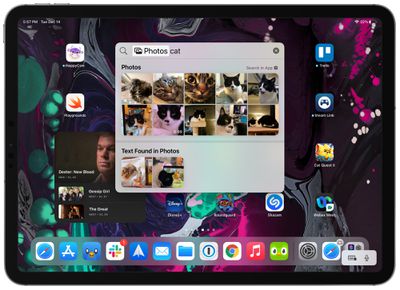
В дополнение к предложениям Siri, которые предлагают приложения, к которым вы, возможно, захотите получить доступ, на основе вашей истории использования, будет панель поиска. Коснитесь его, и вы сможете искать всевозможные вещи. Вот лишь некоторые из того, для чего вы можете использовать Spotlight:
- Поиск и запуск установленных приложений
- Поиск новых приложений в App Store
- Изменение порядка приложений (найдите приложение, а затем перетащите его из Spotlight на Главный экран)
- Установка приложений (после поиска нажмите «Получить»)
- Удаление приложений (длительное нажатие и выбор удаления)
- Поиск фотографий (поиск по дате, человеку или объекту на фотографии)
- Факты об актерах, актрисах и других известных людях
- Информация о контактах
- Веб-изображения (поиск [subject] картинки)
- Преобразование измерений
- Конвертация валюты
- Простые расчеты
- Поиск контента в Notes, Messages и других приложениях
Совет: Если вы проведете вниз от экрана блокировки на своем iPad, вы можете перейти к интерфейсу поиска Spotlight без необходимости разблокировать свое устройство.
Если вы хотите узнать больше о поиске Spotlight и о том, как его можно использовать, у нас есть специальное руководство, в котором освещаются все новые функции, появившиеся в iOS 15.
11. Используйте приложение Freeform
После обновления до последнего обновления iPadOS 16.2 вы можете получить доступ к Freeform, приложению в стиле белой доски с пустым холстом, где вы можете создавать что угодно. Freeform автоматически устанавливается вместе с iPadOS 16.2, и вам не нужно ничего делать, кроме как открыть его и поэкспериментировать.
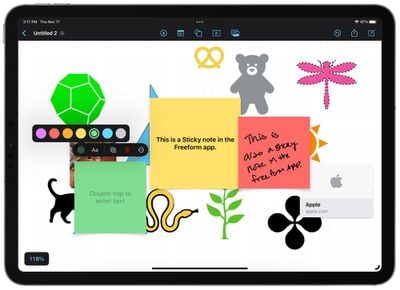
Приложение имеет различные инструменты рисования, аналогичные тем, что доступны в интерфейсе редактирования фотографий, а также возможность добавления сотен фигур, стикеров, фотографий, сканов, документов и многого другого. Вы можете иметь несколько досок и даже совместно работать над проектами с другими людьми, а все правки и изменения отображаются в режиме реального времени.
Чтобы узнать больше о возможностях приложения Freeform, см. у нас есть руководство Freeform который проходит через все функции и инструменты.
12. Попробуйте караоке с Apple Music Sing
В обновлении iPadOS 16.2 также добавлена функция Apple Music Sing, которая превращает ваш «iPad» в небольшую караоке-машину, если вы являетесь подписчиком «Apple Music». Используя встроенную функцию текста, опция «Apple Music Sing» позволяет вам подпевать песне, при этом ваш голос заменяет вокал песни.
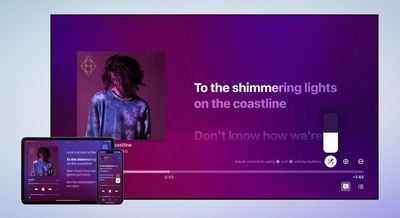
Громкость голоса можно регулировать, и есть настройки для дуэтов, а также множество вариантов списка воспроизведения, в которых выделяются лучшие песни «Apple Music» Пойте в приложении «Apple Music».
Apple Music Sing доступен на следующих iPad:
- iPad Pro 12,9 дюйма (пятого поколения и новее)
- iPad Pro 11 дюймов (третье поколение и новее)
- iPad Air (четвертое поколение и новее)
- iPad (девятого поколения и новее)
- iPad mini (шестое поколение)
Вот как использовать «Apple Music» Sing:
- Откройте приложение «Музыка» на своем iPad и начните воспроизведение трека.
- Открыв элементы управления полноэкранным воспроизведением, коснитесь значка Кнопка текста (пузырь с кавычками) в левом нижнем углу (если он доступен для песни).
- Нажмите Кнопка пения (микрофон и звезды) справа, чуть выше индикатора выполнения трека. Если вы его не видите, функция пения для этой песни недоступна.
- Во время воспроизведения трека нажмите и удерживайте Кнопка пениязатем перетащите ползунок вверх или вниз, чтобы отрегулировать громкость вокала.
13. Проверьте погоду
Начиная с iPadOS 16, на «iPad» есть специальное приложение «Погода», поэтому вы можете получать всю информацию о погоде, которую вы привыкли видеть на своем «iPhone», на своем «iPad».
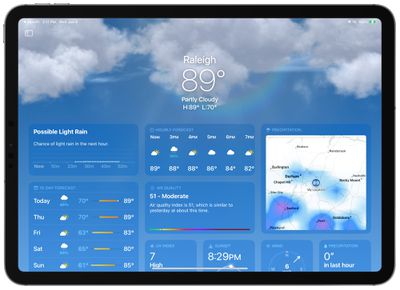
Просто откройте приложение «Погода», чтобы увидеть погоду в вашем или выбранном вами месте, с 10-дневным прогнозом, диаграммами осадков и другими модулями, которые показывают вам подробную информацию о таких показателях, как влажность, качество воздуха, скорость ветра, время заката/восхода солнца, давление, видимость и многое другое.
Узнайте больше о своем iPad
У нас есть специальные обзоры для каждого из iPad от Apple с полным описанием функций.
- айпад
- Ipad мини
- iPad Air
- iPad Pro
- iPadOS 16
Вы также можете ознакомиться с обзором iPadOS 16, чтобы узнать, как использовать все функции iPad, которые были представлены в обновлении программного обеспечения этого года.




